Как Вконтакте создать динамическое меню с эффектом навигации
9
2928721-03-2016
 Многочисленные просьбы моих настойчивых читателей и просто любознательных пользователей возымели свое действие. Я наконец то создала урок, в котором мы будем учиться делать динамическое меню Вконтакте с эффектом нажатых кнопок! По аналогии с обычными сайтами интернета, когда посещенная ссылка маркируется особым способом (нажатая кнопка, подчеркивание итд) — мы будем создавать такую же конструкцию Вконтакте, с помощью созданных страниц и графического оформления. Для начала мы сделаем графические заготовки в фотошопе — создадим шапку меню и кнопочки двух видов. Потом создадим несколько страниц Вконтакте, согласно пунктам нашего меню. И напоследок сделаем хитрый прием, который, собственно, и создаст нам иллюзию перехода по ссылке. Урок достаточно сложный и подходит для тех, кто уверенно себя чувствует в функционале Вконтакта. Все манипуляции я буду производить на примере своей группы Вконтакте, где этот эффект реализован вживую. Итак, за дело!
Многочисленные просьбы моих настойчивых читателей и просто любознательных пользователей возымели свое действие. Я наконец то создала урок, в котором мы будем учиться делать динамическое меню Вконтакте с эффектом нажатых кнопок! По аналогии с обычными сайтами интернета, когда посещенная ссылка маркируется особым способом (нажатая кнопка, подчеркивание итд) — мы будем создавать такую же конструкцию Вконтакте, с помощью созданных страниц и графического оформления. Для начала мы сделаем графические заготовки в фотошопе — создадим шапку меню и кнопочки двух видов. Потом создадим несколько страниц Вконтакте, согласно пунктам нашего меню. И напоследок сделаем хитрый прием, который, собственно, и создаст нам иллюзию перехода по ссылке. Урок достаточно сложный и подходит для тех, кто уверенно себя чувствует в функционале Вконтакта. Все манипуляции я буду производить на примере своей группы Вконтакте, где этот эффект реализован вживую. Итак, за дело!
Шаг 1. Создаем в фотошопе шапку меню
Создаем в фотошопе документ шириной 600 пикселей. Высота может быть разная, на ваше усмотрение. Вы можете поместить в шапку любую видовую фотографию, коллаж, информационный баннер и прочие графические картинки. В данном сучае я использовала такой вот рекламный баннер размером 600х172 пикселя.
Шаг 2. Создаем в фотошопе строку навигации
Теперь нам надо создать строку навигации. В данном примере я использовала в качестве кнопок только текст. Но на ваше усмотрение можно создать цветные кнопки и уже на них написать текст. Делаем так — создаем в фотошопе прямоугольник 600х56 пикселей и в данном случае заливаем его белым цветом. Потом в строку пишем пункты меню — где-то порядка 5-6 пунктов, не больше. Большее количество пунктов будет смотреться зажато. 
Шаг 3. Создаем в фотошопе строку навигации в нажатом состоянии
Теперь нам надо создать активные ссылки, так, как-будто по ним нажали. Я использовала обычное подчеркивание, но можно использовать другой цвет текста или фона для маркировки посещенной ссылки.
Шаг 4. Нарезаем готовые картинки
На данном этапе нам надо нарезать картинки из Шага 2 и Шага 3. У нас должно получиться два комплекта по пять кнопок — одна кнопка без подчеркивания, другая кнопка с подчеркиванием. Кнопки каждого отдельного пункта (с подчеркиванием и без подчеркивания) должны быть одинакового размера. На картинке ниже представлено все наше графическое оформление — десять кнопок и одна шапка меню.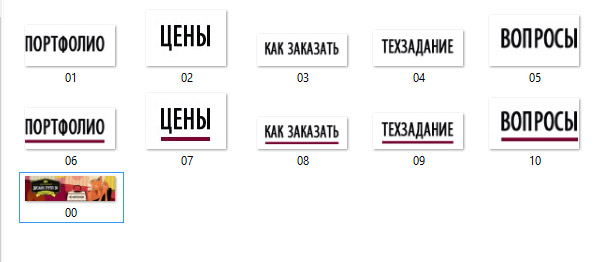
Шаг 5. Создаем Вконтакте страницу Меню
Теперь переходим ВКонтакт. Наша задача — создать отдельную страницу под названием «Меню». Для этого мы воспользуемся таким кодом
http://vk.com/pages?oid=-XXX&p=Нaзвание_страницы
где вместо ХХХ мы подставим id нашей группы, а вместо текста «Название страницы» мы напишем Меню. Теперь надо выяснить id группы. Как это сделать? Заходим на главную страницу группы и смотрим на наши записи на стене — прямо под блоком «Добавить запись» будет написано «Все записи» — нажимаем на эту ссылку.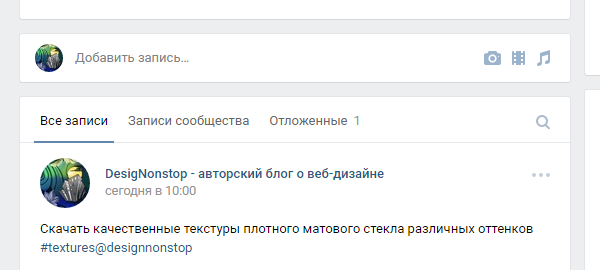
Шаг 6. Определяем id группы и редактируем код
Переходим на страницу и видим урл такого вида https://vk.com/wall-78320145?own=1, где цифры 78320145 в данном примере и есть id группы. Подставляем наши данные в исходный код и получаем запись такого вида:
http://vk.com/pages?oid=-78320145&p=Меню (с вашими цифрами!). Вставляем эту строку в адресную строку браузера и нажимаем Enter. Так мы создали новую страницу Вконтакте и изначально она выглядит так.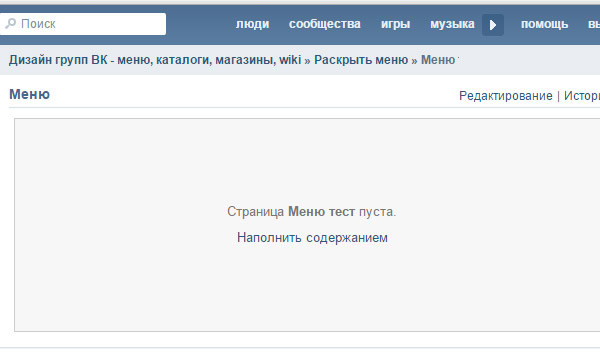
Шаг 7. Создаем Вконтакте остальные страницы навигации
Аналогичным образом мы создаем еще четыре страницы навигации: Цены, Как заказать, Техзадание и Вопросы. То есть еще четыре раза копируем в адресную строку браузера соответствующий код (с вашими цифрами id в примере ниже мои цифры):
http://vk.com/pages?oid=-78320145&p=Цены
http://vk.com/pages?oid=-78320145&p=Как_заказать
http://vk.com/pages?oid=-78320145&p=Техзадание
http://vk.com/pages?oid=-78320145&p=Вопросы
Обратите внимание, в названии страницы из двух слов (Как заказать) пробел между словами заменен на нижнее подчеркивание Как_заказать. Теперь у нас есть пять готвых страниц под каждый пункт меню. Страницу Портфолио мы не создавали поскольку она размещается на странице Меню
Шаг 8. Загружаем фотографии на первую страницу меню
На созданной, пока еще пустой странице (см. Шаг 6) Меню нажимаем на ссылку Редактировать или на ссылку Наполнить содержанием. После этого мы видим панель редактирования. Здесь нам надо нажать на значок фотоаппарат с функцией Загрузить фотографию. Важно! Обратите внимание на то, чтобы у вас стоял режим wiki-разметки. Переключение режимов регулируется значком <> у правого края страницы.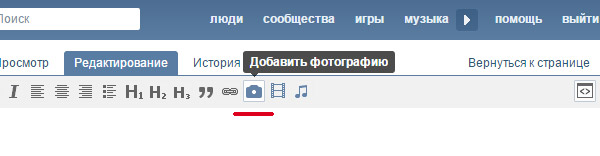
Шаг 9. Результат после загрузки картинок
Загружаем наши картинки, которые мы создавали в Шаге 1 и Шаге 2. После загрузки мы видим такой код, как на картинке ниже, а само меню выглядит так. После каждого изменения кода не забываем нажимать Сохранить страницу, а потом нажать предпросмотр для просмотра результата.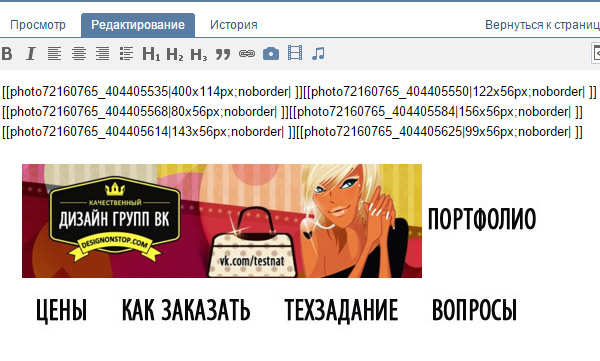
Шаг 10. Редактируем код картинок
Теперь наша задача заменить все свойства noborder на свойство nopadding. А у первой картинки проставить реальные размеры, поскольку Вконтакт при загрузке ужал картинку до 400 пикселей. После всех изменений мы должны получить такой код и такое меню. 
Шаг 11. Проставляем ссылки для картинок
Теперь мы должны проставить ссылки для каждой картинки. Ссылку надо вставлять после nopadding| вместо пробела перед закрывающими скобками. Для первой картинки (шапка меню из Шага 1) можно дать ссылку на главную страницу группы, а можно воспользоваться свойством nolink (ставится через ; после nopadding без пробелов). Для второй картики вставляем адрес страницы формата page-78320145_49821289. То есть полный урл картинки https://vk.com/page-78320145_49821289, до первую часть с доменом можно опустить. А вот для ссылок на внешние сайты урл ссылки надо указывать полностью.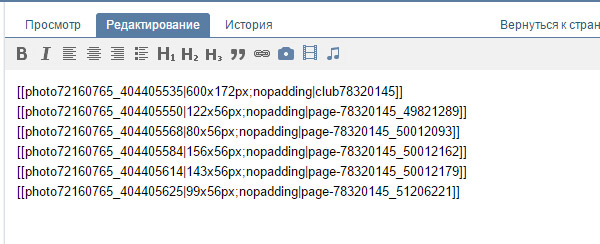
Шаг 12. Копируем код на остальные страницы навигации
На этом, достаточно простом шаге, мы копируем последний код из предыдущего шага и вставляем его на остальные созданные страницы — Цены, Как заказать, Техзадание и Вопросы. Находимся на странице, нажимаем Редактировать или Наполнить содержанием (находимся в режиме wiki-разметки), вставляем код и нажимаем Сохранить. И потом также на следующей странице. То есть сейчас у нас есть пять страниц, на каждой из которых меню выглядит абсолютно одинаково. Но зато уже можно осуществлять навигацию по меню — при нажатии на ссылку например Цены, мы переместимся на страницу Цены итд.
Шаг 13. Делаем эффект нажатой кнопки
Теперь нам предстоит на каждой из пяти страниц поменять одну картинку (кнопку без подчеркивания заменим на кнопку с подчеркиванием). Например, на первой странице Меню мы загружаем новую картинку и потом заменяем в коде адрес старой картинки на новый (подчеркнуто красным). Потом переходим на страницу Цены, загружаем картинку с подчеркнутыми Ценами и меняем в коде на адрес новой картинки. Потом заходим на страницы Как заказать, Техзадание и Вопросы и делаем туже самую операцию аналогичным образом.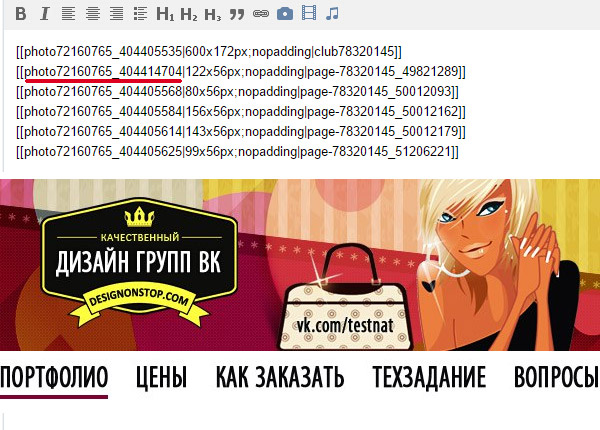
Финал.
В итоге у нас получился эффект навигации, когда нажимаешь на ссылку меню и она становится активной. Но поскольку графическое оформление на всех страницах практически одинаковое, за исключением активной ссылки, то создается иллюзия навигации, хотя на самом деле осуществляется переход на другую страницу.
Меню оформленное таким образом не адаптировано под мобильные устройства. При уменьшении размера экрана картинки начинают съезжать одна под другую. Для того чтобы сделать адаптивный дизайн, нужно использовать таблицы для жесткой версти. Но это уже другая история и более продвинутая техника. А пока посмотрите на различные варианты графического формления меню.






Комментариев 9 комментариев
Здорово! Надо будет в своей группе смастерить такое). Спасибо.
 Ответить
ОтветитьДевушка SMM’щица почти сразу догадалась, как это делается и полезла в текущих проектах внедрять) За идею спасибо)
 Ответить
ОтветитьХорошая тема, будем пользоваться!
 Ответить
Ответитьу меня вот проблема включил я материалы переименовал в меню а оно никак у вас под информацией о группе а справа как новая вкладка и не получается сделать красиво
 Ответить
ОтветитьСпасибо большое за уроки, за то, что делитесь тем, что знаете и умеете!
 Ответить
Ответить@Натали:
Пожалуйста! Вам успехов ))
 Ответить
ОтветитьОчень полезная статья. Я хочу в своей группе в контакте сделать меню. Сейчас буду пробовать.
 Ответить
Ответить@Александр:
Спасибо! Успехов ))
 Ответить
Ответить
Никогда не понимал этот язык вики)) Спасибо за статью!