Основные инструменты для работы с текстом в программе фотошоп
7
3090614-12-2010
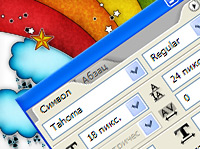 Начнем мы с того, что рассмотрим поподробнее каждый инструмент для работы с текстом в программе фотошоп. Потом познакомимся поближе с возможностью умного форматирования блоков с текстом. Далее перейдем к панели инструментов «Символ» для форматирования текста и вариантам различного начертания текста. И в конце узнаем каким образом можно деформировать текст.
Начнем мы с того, что рассмотрим поподробнее каждый инструмент для работы с текстом в программе фотошоп. Потом познакомимся поближе с возможностью умного форматирования блоков с текстом. Далее перейдем к панели инструментов «Символ» для форматирования текста и вариантам различного начертания текста. И в конце узнаем каким образом можно деформировать текст.
1. Инструменты группы «Текст»
Для работы с текстом на панели инструментов есть специальная группа, обозначаемая пиктограммой с буквой T. Для быстрого вызова инструмента можно нажать букву английскую Т на клавиатуре. Существует 4 различных инструмента.
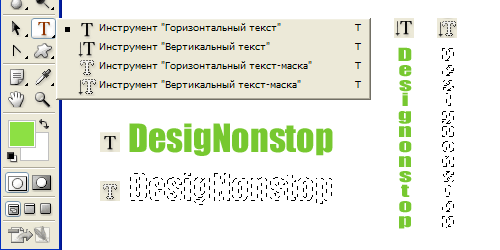
Инструмент «Горизонтальный текст» — Начертание текста располагается горизонтально. Самый распространенный инструмент.
Инструмент «Вертикальный текст» — Начертание текста располагается вертикально.
Инструмент «Горизонтальный текст-маска» — Создает текст-маску напечатанного текста в виде выделенной области.
Инструмент «Вертикальный текст-маска» — Аналогично предыдущему, но в вертикальном начертании.
2. Печать текста в заданной области
Если выбрать инструмент «Горизонтальный текст», выделить область документа и потом вставить туда блок с текстом, то он автоматически распределится внутри этой области.
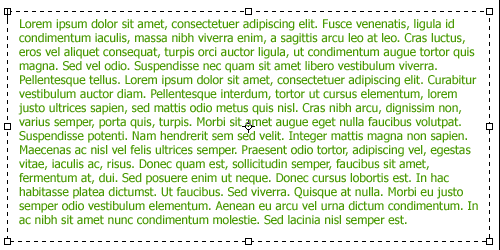
Для последующего изменения размеров прямоугольного блока с текстом надо два раза щелкнуть по слою с текстом и потом менять размеры блока с текстом.

Текст внутри заданной области можно форматировать с помощью контейнера «Абзац» для текста, задавая ему различные варианты выравнивания, отступы абзаца, расстояние между абзацами.
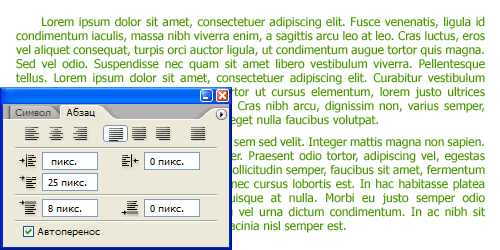
3. Панель инструментов «Символ» для форматирования текста
Для того, чтобы вызвать палитру символов нужно в верхнем меню выбрать «Окно» > «Символ» или нажать на соответствующую пиктограмму на панели инструментов под верхнем меню, когда инструмент «Текст» активен.

С помощью этой панели инструментов можно регулировать различные параметры текста. Рассмотрим их по порядку.
Гарнитура шрифта — Выбор шрифта, установленного в системе. В окошке отображается название шрифта. Например, Tahoma.
Тип шрифта — Выбор типа шрифта. Есть 4 варианта начертания: обычный (regular), курсив (italic), жирный (bold) и жирный курсив (bold italic).
Размер шрифта — Указывается размер шрифта. Единицы измерения шрифта устанавливаются в настройках программы. Обычно это пиксели или пункты.
Межстрочное расстояние — Регулирует расстояние между строками в тексте.
Межбуквенное расстояние — Регулирует расстояние между буквами в слове.
Масштаб по вертикали — Вытягивает или сжимает текст по вертикали.
Масштаб по горизонтали — Вытягивает или сжимает текст по горизонтали.
Смещение от базовой линии — Смещение выделенного участка текста вверх или вниз на указанное количество единиц измерения от базовой линии текста.
Цвет — Задает цвет шрифта.
Язык выбранных символов — Задает язык выбранных символов для расстановки переносов и проверки орфографии.
Метод сглаживания — Выбирается метод по которому изначально векторный формат шрифта будет пересчитываться в пиксельное изображение. Необходимо для того, чтобы избежать «эффекта лестницы» на краях букв. Есть 5 вариантов сглаживания: без сглаживания, резкое, четкое, насыщенное и плавное.
4. Варианты начертания текста панели инструментов «Символ»
Также на панели инструментов расположены пиктограммки для различных вариантов начертания текста. Как будет выглядеть текст, в зависимости от примененного эффекта, можно посмотреть на рисунке ниже. Можно комбинировать различные эффекты. Например, шрифт будет и зачеркнут, и написан курсивом.
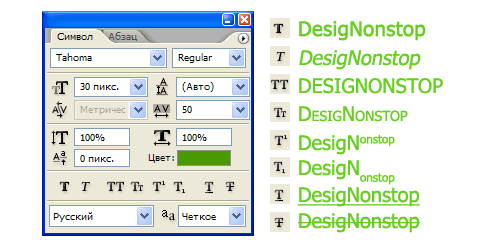
5. Инструмент «Деформация текста»
Очень интересный инструмент для форматирования текста. С помощью этого инструмента можно изгибать и искривлять текст, согласно приложенному изображению на панели инструментов. Помимо этого, базовое искривление можно регулировать по горизонтали и по вертикали, а также задавать степень изгиба. Можно получить впечатляющие результаты.
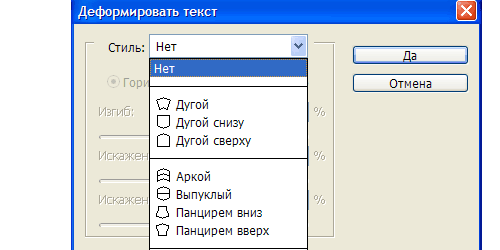
Комментариев 7 комментариев
Всё вполне ясно. Я всё это делал как бы бессистемно, по наитию
 Ответить
Ответить@Ольга:
Пожалуйста! Рада что пригодилось ))
@Ven:
Давно заметила, что после систематизации многие вещи становятся простыми и понятными
 Ответить
ОтветитьЗдравствуйте, Наталья 😉
Очень вам благодарен, за те знания, которые выдаете.
Делаю ваши интересные уроки по фотошопу, очень нравится, но сталкиваюсь с такой проблемой как цвет. На сайте образец выглядит одним образом, у меня по другому.
Скорее всего, дело в стандартных настройках фотошопа, возможно у вас есть статья по настройке?
Я искал, не нашел.
В интернете множество статей с настройками, но не хочется все испортить.
 Ответить
Ответить@Семен Беленко:
Спасибо большое за хороший отзыв!
У меня к сожалению нет статьи по стандартным настройкам фотошопа. Скорее всего действительно какой то режим включен. У меня иногда бывали такие ситуации, что нажмешь случайно какую то комбинацию клавиш и настройки сбиваются. Попробуйте аккуратно поэкспериментировать с настройками. Главное запомнить как было, чтобы можно было вернуть все обратно ))
 Ответить
Ответить@Наташа Клевер:
Ура, проблема решена.
Редактирование -> Настройка цветов -> Рабочее пространство
изменив значение пункта RGB, на sRGB IE61966-2.1.
Все стало хорошо! 😉
 Ответить
Ответить@Семен Беленко:
Отлично! Рада, что все разрешилось 🙂
 Ответить
Ответить
Давненько искала подобную информацию, так что спасибки…