Создаем в фотошопе круглую зеленую кнопку с надписью тиснением
11
1298307-05-2011
 Спасибо Premiumpixels за идею урока, в котором мы будем делать круглую зеленую кнопку с текстом. Сначала выберем текстуру для фона. Я выбрала уже готовую текстуру с очень симпатичным узором решеткой. Потом крупной кистью ставим светлое пятно в центре текстуры и меняем режим наложения. Потом создадим основу в виде круга и применим некоторые стили слоя. Потом положим тень под круг, размоем и слегка трансформируем ее. Далее напишем текст и применим к нему эффект тиснения.
Спасибо Premiumpixels за идею урока, в котором мы будем делать круглую зеленую кнопку с текстом. Сначала выберем текстуру для фона. Я выбрала уже готовую текстуру с очень симпатичным узором решеткой. Потом крупной кистью ставим светлое пятно в центре текстуры и меняем режим наложения. Потом создадим основу в виде круга и применим некоторые стили слоя. Потом положим тень под круг, размоем и слегка трансформируем ее. Далее напишем текст и применим к нему эффект тиснения.
Шаг 1.
Берем подходящую темную текстуру. Например такую.
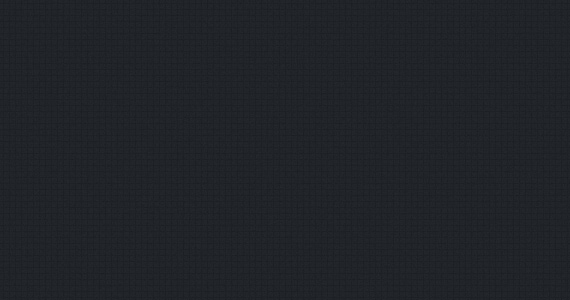
Шаг 2.
Выбираем инструмент «Кисть» (Brush). Выбираем большую мягкую кисть диаметром 500, цвет белый. Кликаем мышкой в центре нашего документа.
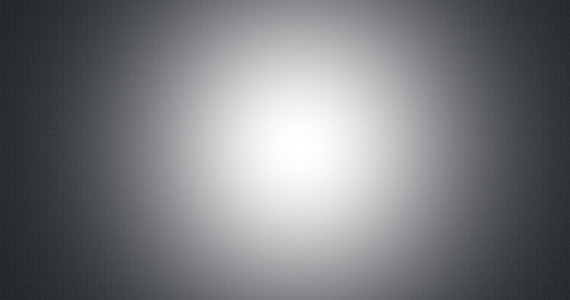
Шаг 3.
Меняем режим наложения слоя на «Перекрытие» (Overlay). Ставим прозрачность слоя 75%.
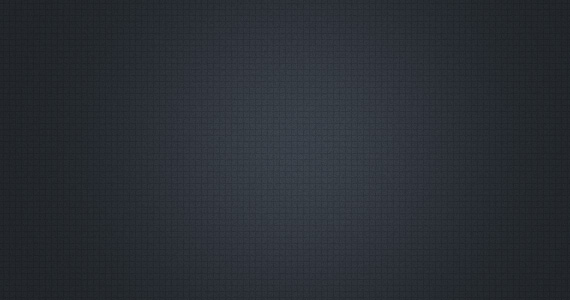
Шаг 4.
На новом слое рисуем в середине круг.
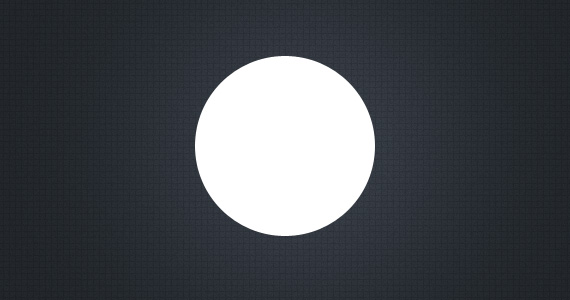
Шаг 5.
Два раза щелкаем по слою в палитре слоев и открываем стиль слоя. Сначала выбираем закладку «Наложение градиента» (Gradien Overlay).
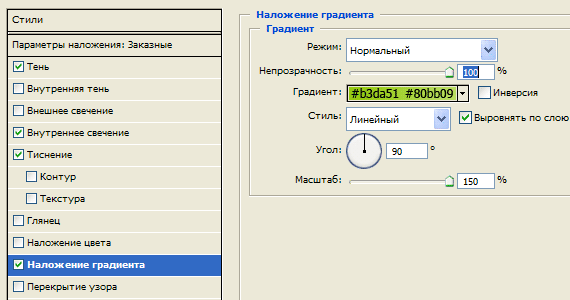
Шаг 6.
Потом закладку «Тень» (Drop Shadow). Настройки, как на рисунке ниже.
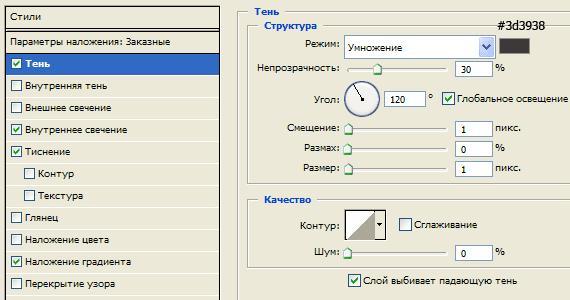
Шаг 7.
Потом закладку «Внутреннее свечение» (Inner Glow).
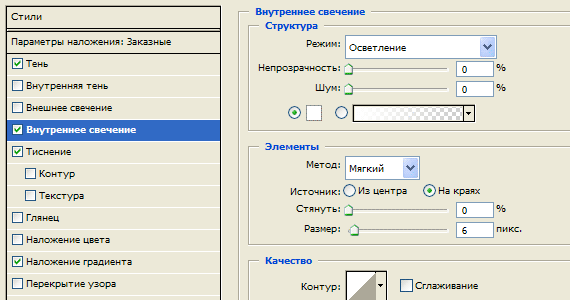
Шаг 8.
И наконец закладку «Тиснение» (Bevel and Emboss). Потом нажимаем ОК.
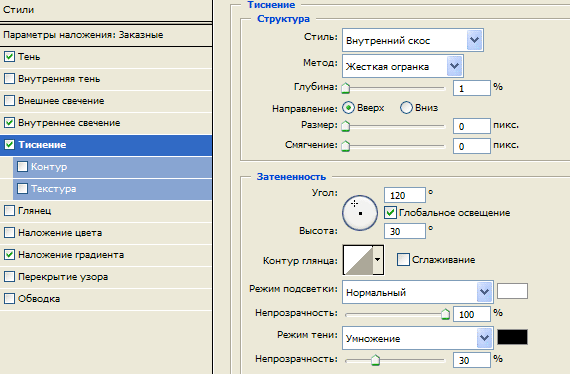
Шаг 9.
На новом слое, ниже слоя с кругом, рисуем овал, заливаем его черным цветом.
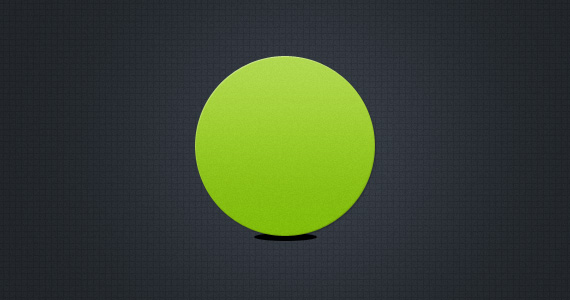
Шаг 10.
Выбираем в меню «Фильтр» (Filter) > «Размытие» (Blur) > «Размытие по Гауссу» (Gaussan Blur) со значением 5. После этого нажимам Ctrl+Т и трансформируем тень, как на рисунке ниже.
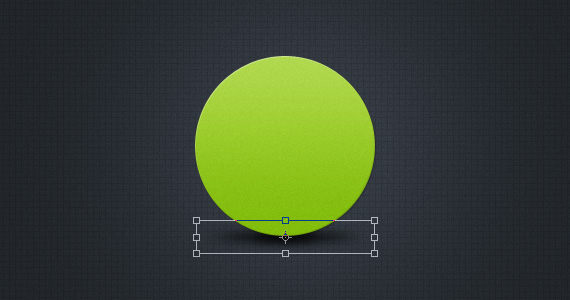
Шаг 11.
Уменьшаем прозрачность слоя с тенью до 50%.
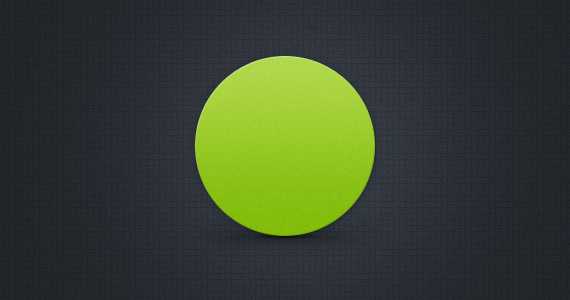
Шаг 12.
Далее печатаем какой-нибудь текст. Цифра 5 написана шрифтом Staley — 100px, а текст Arial — 24px.

Шаг 13.
Открываем закладку «Тень» (Drop Shadow). Настройки, как на рисунке ниже.
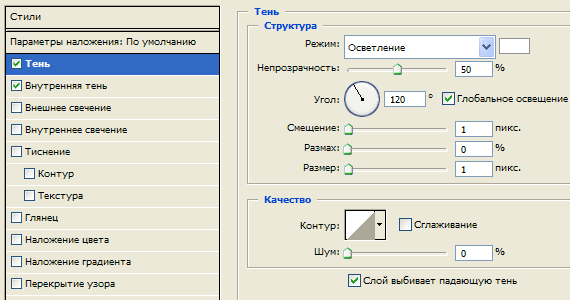
Шаг 14.
Потом выбираем закладку «Внутренняя Тень» (Inner Shadow). Настройки, как на рисунке ниже.
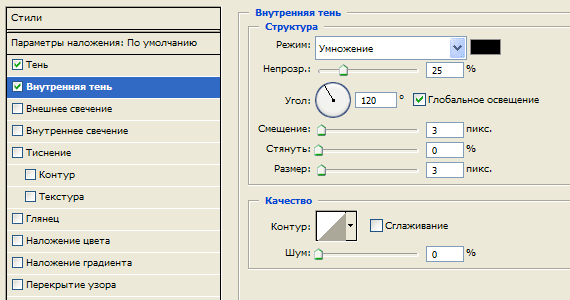
Финал
В итоге получился такой вот результат.

Комментариев 11 комментариев
@Руслан:
Спасибо! ))
 Ответить
ОтветитьСпасибо за урок!
Не знаю, чтобы я делал без Вашего блога)))
 Ответить
Ответить@БонанЗа:
Спасибо большое! )))
 Ответить
ОтветитьСпасибо, просто и со вкусом)) Теперь как и всегда, после таких уроков, все чаще и чаще на сайтах в сети начнут встречаться такие зеленые круглые ярлычки с датами, со словами «АКЦИЯ» и еще тому подобным))))
 Ответить
Ответить@Николай:
Спасибо! Хотя мне кажется, что простые решения у нас не самые популярные, как ни странно. Но маркировать акции такими кнопочками действительно очень удобно )))
 Ответить
ОтветитьВсё отлично, но русский фотошоп — может ну его нафиг?
 Ответить
Ответить@Arkady Karlqvist:
Все хорошо, но назовите мне хоть одну причину, по которой я должна это сделать?
 Ответить
ОтветитьКрасивая бирочка+
А тень имхо проще рисовать большой мягкой кистью и потом трансформировать этот кружок, как душе угодно.
 Ответить
Ответить@Yurlick:
Да, симпатичная. Можно и большой мягкой кистью. Это кому как удобнее ))
 Ответить
Ответить@Николай: Полностью присоединяюсь =)))
 Ответить
Ответить
отлично смотрится! спасибо за статью