Создаем яркий постер при помощи кистей с завитушками и нескольких фотографий
0
925713-02-2010
 Этот постер-календарь я делала для февральской подборки, которую ежемесячно устраивает Smashing Magazine. Там же можно скачать этот постер в больших размерах. А в этом уроке я описала способ, с помощью которого можно делать фигурными края у фотографий и совмещать их в единый коллаж. Выглядит это эффектно, а делается совсем просто. Главное немного терпения!
Этот постер-календарь я делала для февральской подборки, которую ежемесячно устраивает Smashing Magazine. Там же можно скачать этот постер в больших размерах. А в этом уроке я описала способ, с помощью которого можно делать фигурными края у фотографий и совмещать их в единый коллаж. Выглядит это эффектно, а делается совсем просто. Главное немного терпения!
Результат
Так будет выглядить наш постер после всех манипуляций.

Шаг 1. Определимся с основными кистями
В этой работе я использовала 5 основных кистей с завитушками. Такие, как на рисунке ниже. Вы можете использовать абсолютно любые кисти с завитушками, которые есть у вас на компьютере. Не обязательно один в один, как здесь. Выбирайте на ваше усмотрение.
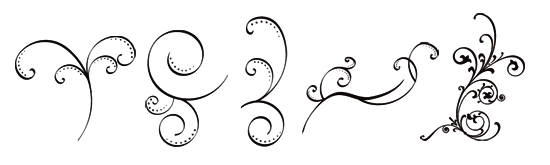
Шаг 2. Делаем решетку из завитушек
Создаем в фотошопе документ размером 1100х688. Заливаем его белым цветом. Размер документа может быть и больше, под ваше разрешение монитора.
Теперь начинаем укладывать наши кисти. Цвет черный. Поворачиваем их по горизонтали, по вертикали, на 45 градусов вперед и назад. Кисти обязательно должны касаться друг друга краями!
После всех усилий у меня получилась вот такая решетка из 19 ячеек. В ней задействовано 28 кистей и все они собраны в одну папку.
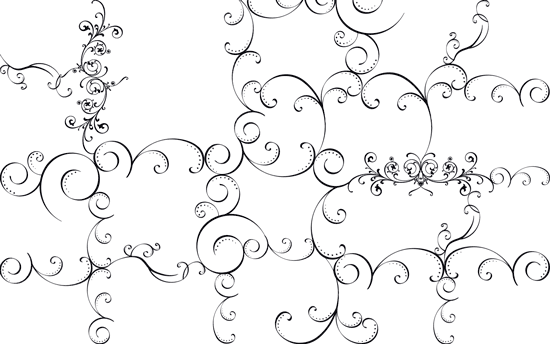
Шаг 3. Делаем заготовку
Двигаемся дальше. Теперь нам надо сделать заготовку, с которой мы будем постоянно работать дальше. Для этого мы все 28 кистей в папке объединим в один слой. Делаем дубликат с этого слоя и назовем его «Решетка». Отключим его. Он нам пригодится позже.
Потом создаем новый слой, заливаем его белым цветом. Поверх него должен находиться слой с оригиналом решетки. Объединяем эти два слоя. Получилась черная решетка на белом фоне. Это и будет нашей заготовкой.
Шаг 4. Определимся с фотографиями
Теперь можно выбрать фотографии, которыми мы будем заполнять ячейки у решетки. Здесь опять все на ваше усмотрение. Выбирайте любые. Важен сам принцип. Я использовала всего 12 фотографий. 5 фото с текстурами, 4 с изображениями животных и 3 видовых фотографии.
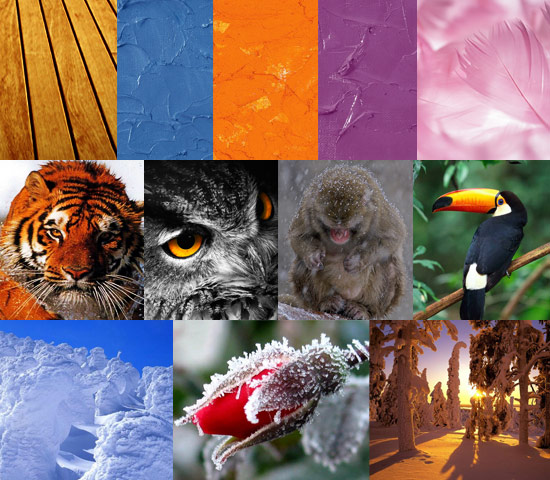
Шаг 5. Заполняем ячейки фотографиями
Здесь нам пригодится заготовка из шага 3. Мы открываем в фотошопе фотографию, например с солнечным пейзажем. Вставляем ее в наш основной документ. Уменьшаем ее, так, чтобы она была чуть больше размера ячейки.
Затем идем на слой с заготовкой. Берем инструмент «Волшебная палочка» (допуск 10, сглаживание и смежные пиксели отмечены галочками) и щелкаем мышкой внутри ячейки. Так мы выделили нужную нам область. Возвращаемся обратно на слой с природой. Инвертируем выделение (Shify+Ctrl+I) и удаляем лишнее вокруг фотографии.
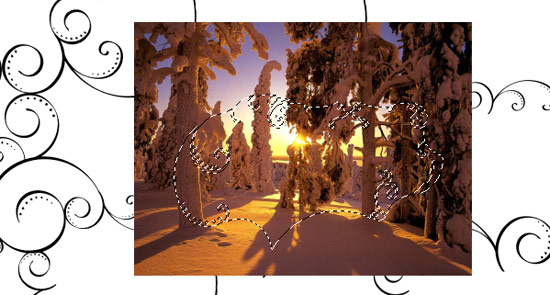
Теперь мы будем постепенно заполнять фотографиями каждую ячейку. То есть каждый раз мы будем выделять область ячейки с помощью заготовки и удалять область вокруг фотографии. Фотографии можно усилить с помощью «Яркости» и «Контрасности».

Шаг 6. Делаем белую решетку
После того, как все ячейки заполнены (пару ячеек я все-таки оставила белыми), мы отключаем слой с заготовкой. И включаем слой с черной «Решеткой» (см. Шаг 3).
Сразу же делаем дубликат слоя и на дубликате задаем стиль слоя «Наложение цвета» — белый и «Внешнее свечение» — размер 5. Теперь возвращаемся к черной решетке и делаем размытие по Гауссу со значением 1. Задаем прозрачность слоя 60%.

Шаг 7. Делаем календарь
Сначала сделаем год. Пишем 2010 шрифтом «Thwack«, размер 120, цвет белый. Копируем слой 2010. Нижний слой растрируем и применяем к нему 3d эффект. Подойдет фильтр «Extrude» плагина Alien Skin.
Верхнему тексту зададим цвет ff96d3. И наложим стиль слоя: обводка белая, внутри; внутренняя тень — размер — 7, смещение — 5, цвет — черный, режим — умножение; наложение узора — умножение. После этого положим тень под цифрами.

Теперь сама календарная сетка. Можно взять готовый образец, можно самим написать белым цветом. Потом растрируем текст и с помощью «Редактирование» -> «Трансформирование» -> «Перспектива» укладываем текст вдоль деревянных линий. То же самое делаем со словом «February».

Шаг 8. Украшаем звездами и дымом
Теперь можно украсить наш постер. Я использовала кисть с изображением звезд. Можно взять любую другую кисть с небольшим элементом.

В нижнем левом углу достаточно много пустого белого места. Поэтому его я разбавила желтого цвета с помощью кисти с изображением дыма. Ну и желтые звезды тоже пошли в дело.

Шаг 9. Накладываем градиент
В заключение поверх всех слоев создаем новый слой и накладываем на него градиент с цветами, как на рисунке ниже. Потом выбираем режим наложения «Цветность».
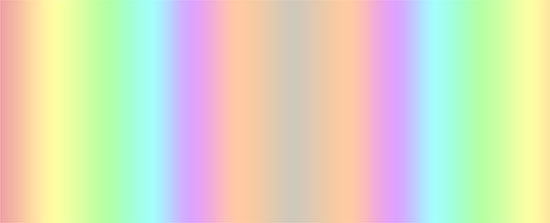
Финал
Так стал выглядеть постер после всех манипуляций. Нажмите на картинку, чтобы посмотреть постер в большом размере.
