Создаем в фотошопе реалистичный номерной знак для автомобиля
10
2929412-11-2010
 Очень креативный урок от Photoshop Tutorials с помощью которого мы создадим настоящую стильную табличку с номерным знаком. А делать будем так — сначала создадим основу, потом сделаем для нее рельефную окантовку, потом напишем текст с номером и также зададим объем и применим стили слоя, добавим несколько симпатичных реалистичных деталей и потом слегка добавим гранжа.
Очень креативный урок от Photoshop Tutorials с помощью которого мы создадим настоящую стильную табличку с номерным знаком. А делать будем так — сначала создадим основу, потом сделаем для нее рельефную окантовку, потом напишем текст с номером и также зададим объем и применим стили слоя, добавим несколько симпатичных реалистичных деталей и потом слегка добавим гранжа.
Шаг 1.
Создаем новый документ размером 540х300 пикселей. Заливаем его радиальным градиентом с цветами от #788e9e к #263744. В нижнем углу дан рисунок оригинального номерного знака. К такому результату мы и будем стремиться.

Шаг 2.
Создаем новый слой. Потом нажав U, выбираем инструмент «Прямоугольник со скругленными краями» (Rounded Rectangle), устанавливаем настройки, как на рисунке ниже.
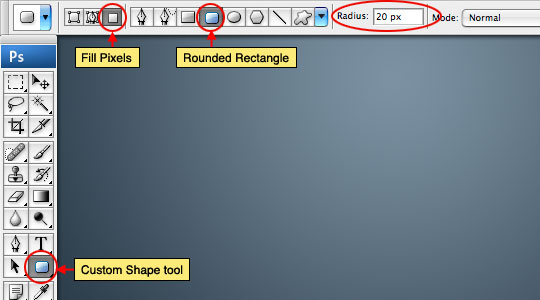
Шаг 3.
Устанавливаем цвет переднего фона #e9e9e9, а заднего фона #d2d2d2. Затем создаем фигуру, размером 500х250 пикс.
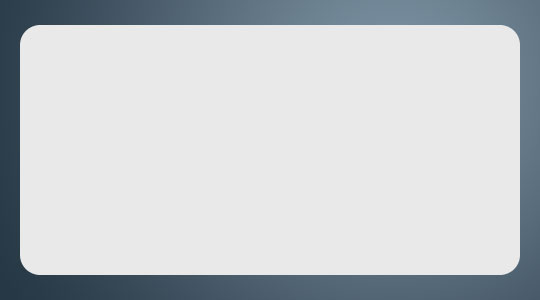
Шаг 4.
Добавим шум с параметрами, как на рисунке ниже.
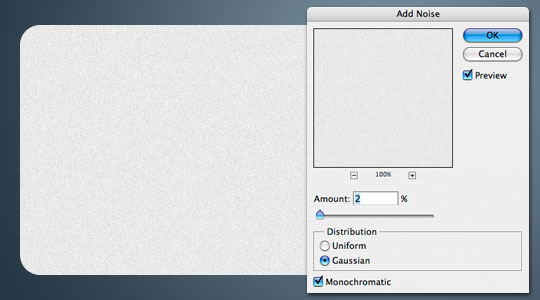
Шаг 5.
Щелкаем два раза по слою с прямоугольником, открывает стили слоя и сначала выбираем закладку «Тень» (Drop Shadow) и устанавливаем значения, как на рисунке ниже.
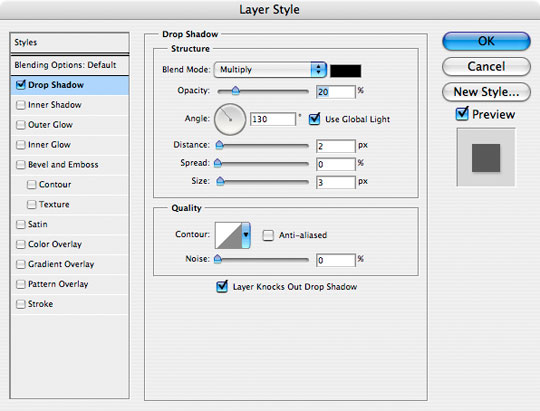
Потом выбираем закладку «Тиснение» (Bevel And Emboss). Устанавливаем значения, как на рисунке ниже.
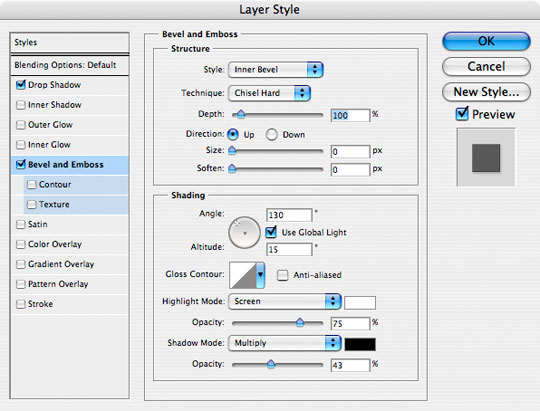
Шаг 6.
Удерживая Ctrl, щелкаем по слою с прямоугольником, чтобы выделить его. В меню выбираем «Выделение» (Select) > «Модификация» (Modify) > «Сжать» (Contract) и ставим значение 5. Потом на новом слое заливаем выделенную область черным цветом. Выделение не снимаем.
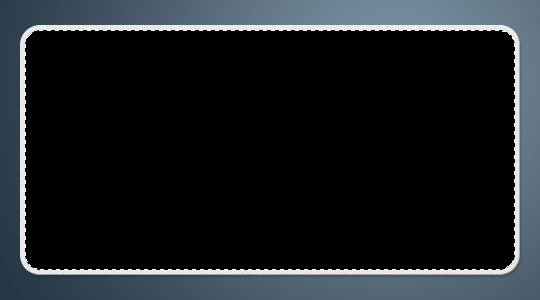
Шаг 7.
Опять идем в меню «Выделение» (Select) > «Модификация» (Modify) > «Сжать» (Contract) и ставим значение 10. Потом нажимаем Del и удаляем внутреннюю часть черного слоя. Получили черную обводку.
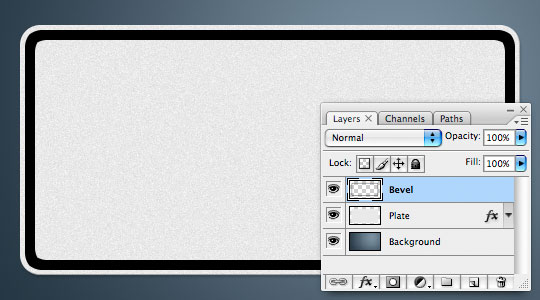
Шаг 8.
Установим для слоя с черной обводкой «Заливку» (Fill) на 0%, потом откроем стили слоя и выберем закладку «Внешнее свечение» (Outer Glow) и установим значения, как на рисунке ниже.
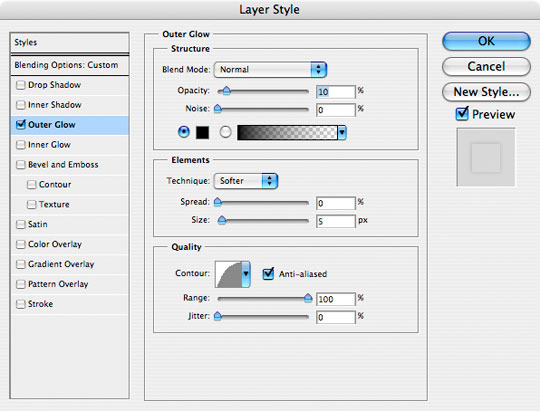
Для закладки «Тиснение» (Bevel and Emboss) устанавливаем следующие значения.

Шаг 9.
Выбираем шрифт License Plate. Скачать его можно здесь. Выбираем цвет #404d5e, размер 176 пикселей и пишем символы номерного знака.

Шаг 10.
Удерживая Ctrl, щелкаем по слою с текстом, потом создаем новый слой под слоем с текстом. В меню выбираем «Выделение» (Select) > «Модификация» (Modify) > «Расширить» (Expand) и ставим значение 5. Заливаем слой любым цветом.
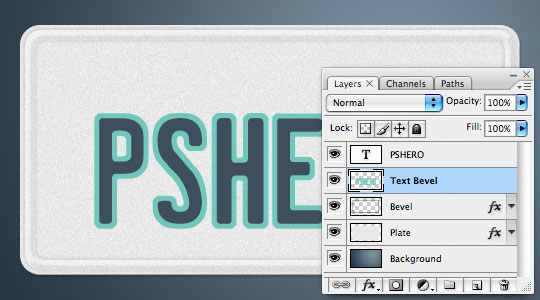
Шаг 11.
Установим для этого слоя «Заливку» (Fill) на 0% и применим стили слоя, как на рисунке ниже.

Шаг 12.
Теперь возьмем любой каллиграфический шрифт (автор использовал шрифт Mistral) и напишем слово California, цвет #c02922. Установим «Заливку» (Fill) на 80%. Посмотреть другие каллиграфические шрифты можно здесь.
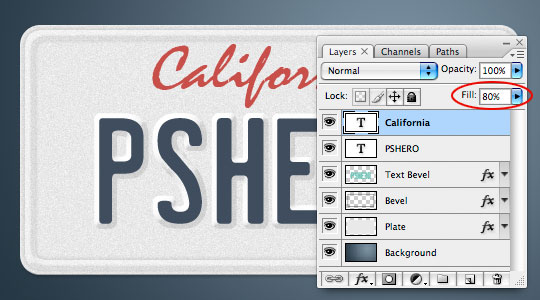
Шаг 13.
Переходим на слой с белым прямоугольником, выделяем 4 небольших кружка и нажимаем кнопку Del. Получились отверстия для крепления номерного знака.

Шаг 14.
Теперь можно добавить каких-нибудь стикеров.

Финал
В общем и целом наш номерной знак уже готов. Еще можно придать ему большую реалистичность с помощью инструмента «Трансформация» — деформировать края, и сверху можно наложить текстуру старой бумаги и сделать акценты с помощью небольшой черной кисти.

Комментариев 10 комментариев
@Евгений:
Это замечательно! )))
 Ответить
ОтветитьДействительно, реалистично, красиво очень… фотошоп и умелые руки всегда творили чудеса )))
 Ответить
Ответить@Julia:
Абсолютно согласна на счет умелых ручек! )))
 Ответить
ОтветитьВсегда поражает как с помощью простого фотошопа из ничего делаются такие реалистичные вещи. Это прямая материализация идеи в форму. Техномагия однако.
 Ответить
Ответить@Сергей Андрюков:
А всего-то, казалось бы, удачный шрифт и обводка. Согласна, что техномагия ))
 Ответить
ОтветитьПросто класс. Отличный урок 🙂 Спасибо.
 Ответить
Ответить@Сергей:
Пожалуйста! 🙂
 Ответить
ОтветитьСпасибо! Вы помогли мне сделать дочери приятный сюрприз
Захожу к Вам на минутку, а просиживаю целый день за всякими интересностями. Продолжайте в том же духе. Удачи Вам и спасибо.
 Ответить
Ответить@Маргарита:
Спасибо вам огромное за добрые слова и пожелания! Вам тоже удачи и всего самого наилучшего! Дочери привет ))
 Ответить
Ответить
Замечательно )))) пойду ретвитну )))