Создаем в фотошопе отличный акварельный эффект для фотографии
10
2149612-05-2011
 Отличную технологию создания акварельного эффекта предлагает Wdremix. В этом уроке используется мало используемый, но очень полезный и функциональный инструмент архитектурная художественная кисть. Еще нам пригодится опция создания нового снимка для фотографии. Но сначала мы придадим исходной фотографии оттенки HDR, потом наложим акварельный эффект, а потом применим маску слоя для декорирования крупными акварельными мазками. В общем все достаточно просто, но эффектно.
Отличную технологию создания акварельного эффекта предлагает Wdremix. В этом уроке используется мало используемый, но очень полезный и функциональный инструмент архитектурная художественная кисть. Еще нам пригодится опция создания нового снимка для фотографии. Но сначала мы придадим исходной фотографии оттенки HDR, потом наложим акварельный эффект, а потом применим маску слоя для декорирования крупными акварельными мазками. В общем все достаточно просто, но эффектно.
Шаг 1.
Выбираем подходящую фотографию. Например фотографию природы.

Шаг 2.
Делаем дубликат слоя и нажимаем Ctrl+I для инвертирования. Потом нажимаем Ctrl+U для того, чтобы вызвать диалоговое окошко «Цветовой тон/Насыщенность» (Hue/Saturation). Сдвигаем ползунок насыщенности как на рисунке ниже. Потом меняем режим наложения слоя на «Перекрытие» (Overlay).
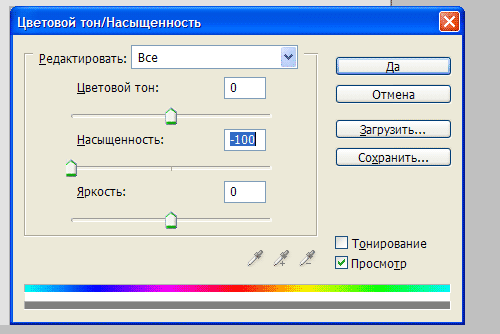
Шаг 3.
Фотография приобрела такие оттенки.

Шаг 4.
Теперь на панели инструментов выбираем инструмент «Архитектурная художественная кисть» (Y). В дефолтовом пакете Dry Media Brushes выбираем подходящую кисть.
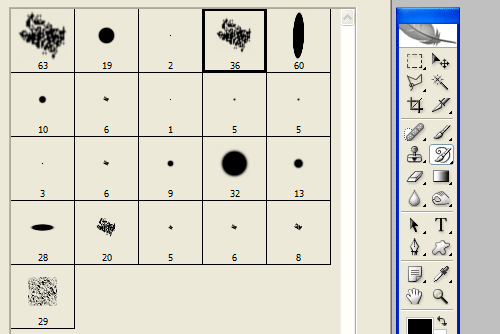
Шаг 5.
Теперь переходим в палитру «История». В самом низу контейнера щелкаем по значку «Создать новый снимок» (New Snapshot).
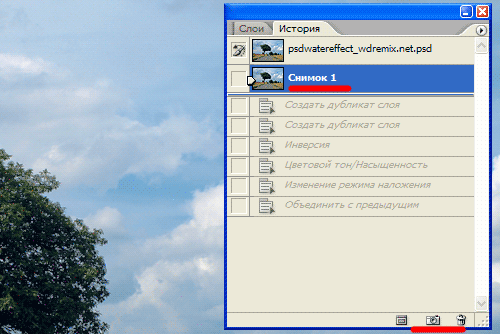
Шаг 6.
Теперь, используя установки кисти как на рисунке ниже, небольшими мазками превращаем фотографию в акварельную картинку. После создадим новый слой, зальем его белым и расположим его под слоем с акварельной картинкой.
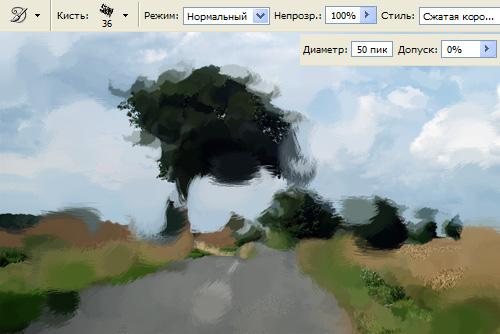
Шаг 7.
Находясь на слое с акварельной картинкой, создадим слой-маску. Пункт меню «Слой» (Layer) > «Слой-маска» (Layer Mask) > «Показать все» (Reveal All). После выберем какую-нибудь подходящую акварельную кисть (B), установим цвет переднего фона на черный и находясь на маске-слое, аккуратными движениями щелкаем кистью. Если потренироваться, то получится что-то типа такого.

Шаг 8.
Используя акварельные кисти можно на новом слое сделать несколько цветных акварельных мазков. Их можно регулировать прозрачностью слоя.

Шаг 9.
Теперь возьмем исходную картинку, обесцветим ее, снизим прозрачность слоя до 50% и положим этот слой «Перекрытием» (Overlay).

Шаг 10.
Должен получиться такой вот результат.

Шаг 11.
Теперь нам осталось написать какой-нибудь текст, и наш акварельный постер готов.

Комментариев 10 комментариев
@Vadiem:
Мне очень нравится этот урок! Очень необычная и эффектная техника. Ну а текст… куда же без него )))
 Ответить
ОтветитьМеня интересует 6 шаг, а точнее новый слой с белым цветом. При его использовании изображение становится белым и дальнейшее использование «слой-маски» и «акварельных кисточек» становится бесполезным т.к. изображение не изменяется и имеет тот же белый цвет.
 Ответить
Ответить@Kasumi:
Ну на шаге 6 белый слой должен быть невидим, поскольку он находится ПОД слоем с фотографией. Скорее это заготовка для 7 шага, так как слой-маска оперирует с прозрачностью слоя. Когда я делала операции 7-го шага, то у меня стал просвечивать основной фон самой оболочки фотошопа и я просто подложила белый фон чтобы скрыть это. Получилось как на картинке…
 Ответить
ОтветитьНаташа, получилось обалденно! Так и хочется назвать это творение обложкой для альбома какой-нить группы 🙂
 Ответить
Ответить@Stafox:
Сама в восторге от результата! Действительно неплохо подходит для какой-нибудь обложки 🙂
 Ответить
ОтветитьДействительно хороший эффект 🙂
 Ответить
ОтветитьДля обложки музыкальной группы подходит)
 Ответить
Ответить@France:
Эффект классный! ))
 Ответить
ОтветитьУ меня не получился шаг 7. Создаю слой маску выбираю кисть начинаю делать мазки а результата нет картинка остается без изменений.
 Ответить
Ответить
По мне, так — очень эффектно и стильно получилось. Выверенная небрежность с оттенками абстракции.
И, о да-да-да! Текст обязательно!! ))) Сам этим страдаю. Никогда не упускаю возможности что-нибудь подписать, если это уместно.