Создаем в фотошопе оригинальный гранжевый эффект для фотографии
10
1444417-03-2011
 Очень любопытный урок от Pshero. Мне понравилось, что этот эффект можно применять практически ко всем фотографиям, особенно студийным, поскольку результат получается художественным и стильным. Сначала мы возьмем качественную фотографию, применим к ней ряд фильтров, потом воспользуемся маской-слоем и сотрем лишнее, потом воспользуемся вспомогательными слоями, наложим градиент и подкорректируем цвета.
Очень любопытный урок от Pshero. Мне понравилось, что этот эффект можно применять практически ко всем фотографиям, особенно студийным, поскольку результат получается художественным и стильным. Сначала мы возьмем качественную фотографию, применим к ней ряд фильтров, потом воспользуемся маской-слоем и сотрем лишнее, потом воспользуемся вспомогательными слоями, наложим градиент и подкорректируем цвета.
Шаг 1.
В качестве исходника воспользуемся работой фотографа Tinebra.

Шаг 2.
Создаем дубликат слоя.
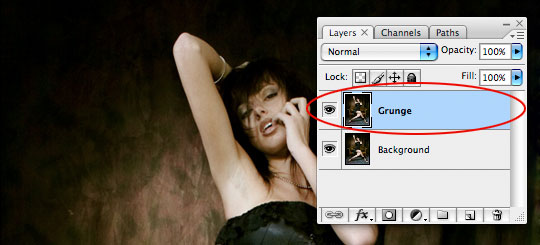
Шаг 3.
Применим «Фильтр» (Filter) > «Искажение» (Distort) > «Рябь…» (Ripple). Степень (Amount) 999%, размер (Size) — средний (Medium).
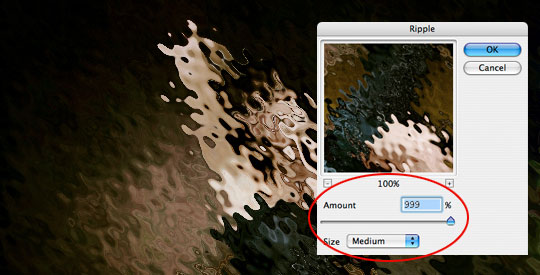
Шаг 4.
Потом применим «Фильтр» (Filter) > «Стилизация» (Stylize) > «Диффузия» (Diffuse) с настройками как на рисунке ниже.
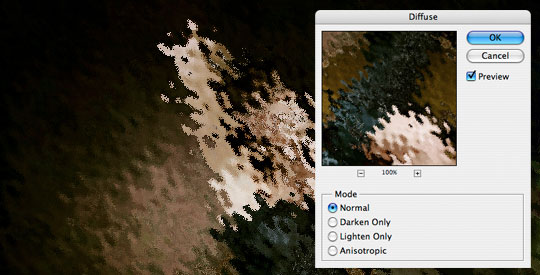
Шаг 5.
Потом применим «Фильтр» (Filter) > «Размывка» (Blur) > «Размывка по Гауссу» (Gaussian Blur) с настройками как на рисунке ниже.
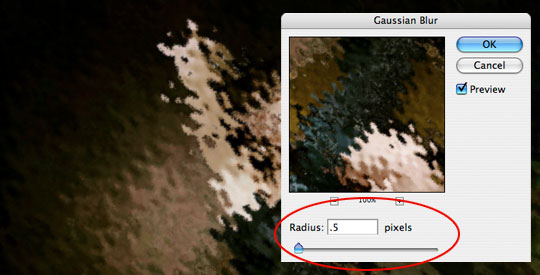
Шаг 6.
И наконец применим «Фильтр» (Filter) > «Штрихи» (Brush Strokes) > «Разбрызгивание» (Splatter ). Радиус разбрызгивания (Spray radius) — 9, смягчение (Smoothness) — 6.
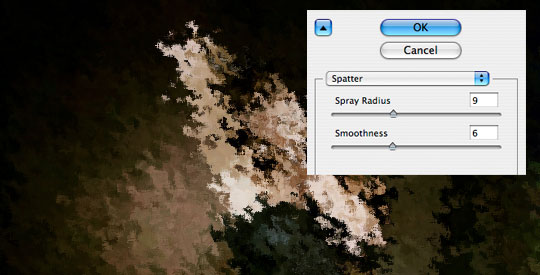
Шаг 7.
Теперь картинка выглядит так.
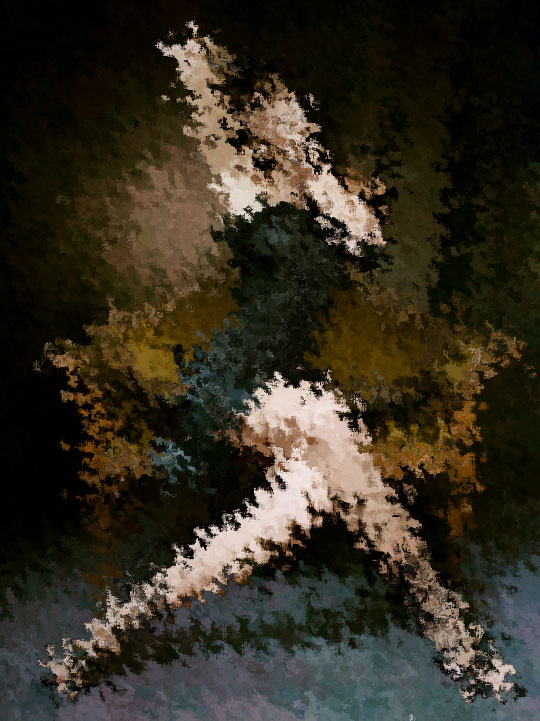
Шаг 8.
Добавим слою «Слой-маску», нажав на соответствующую иконку внизу контейнера.
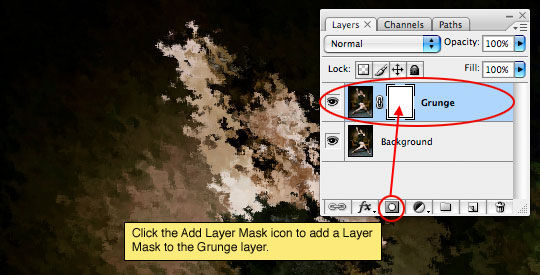
Шаг 9.
Выбираем мягкую кисть (В) размером 70 пикс, цвет черный и, находясь на маске-слое, проводим кистью по изображению девушки, уделяя внимание контурам.
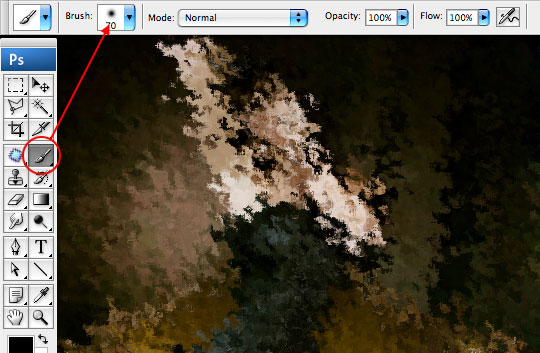
Шаг 10.
Потом снижаем прозрачность кисти до 30% и проводим кистью вокруг изображения девушки, как на рисунке ниже.
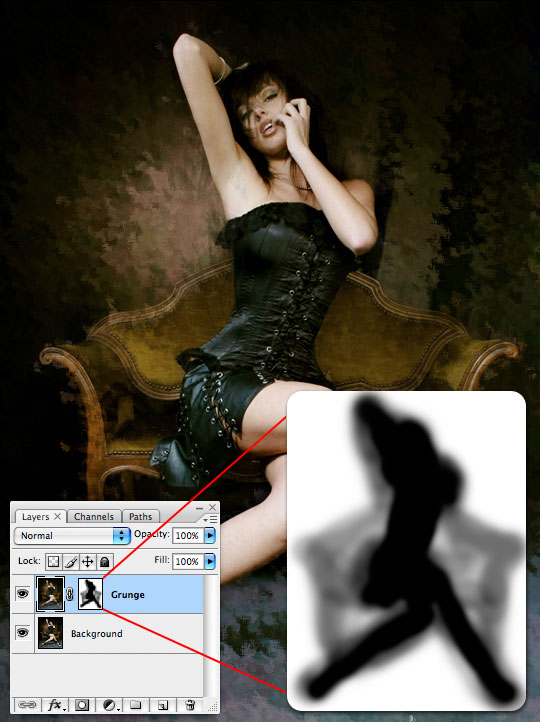
Шаг 11.
Теперь создадим новый слой, нажав на иконку внизу палитры слоев. Потом в меню выбираем «Изображение» (Image) > «Внешний канал» (Apply) и сохранив дефолтные настройки нажимаем ОК.
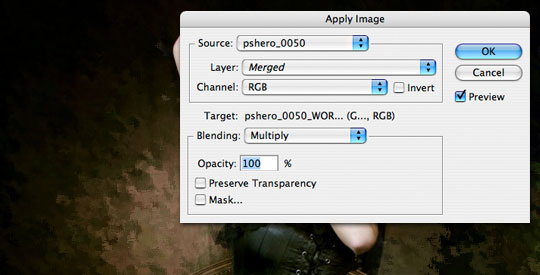
Шаг 12.
В меню выбираем «Изображение» (Image) > «Коррекция» (Adjustments) > «Карта градиента» (Gradient Map) и выбираем градиент от черного к белому.
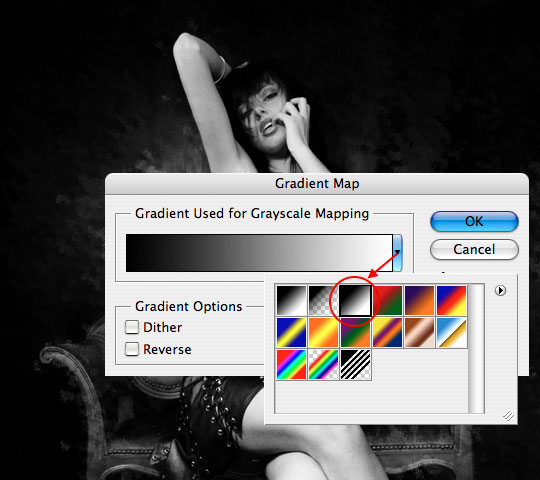
Шаг 13.
Меняем нежим наложения слоя на «Замена светлым» (Lighten).
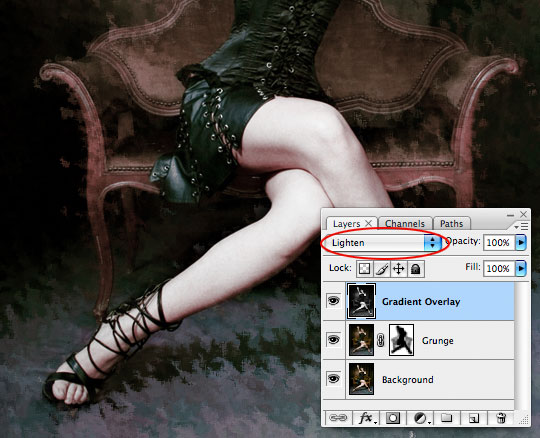
Шаг 14.
Теперь опять создадим новый слой, нажав на иконку внизу палитры слоев. Потом в меню выбираем «Изображение» (Image) > «Внешний канал» (Apply) и сохранив дефолтные настройки нажимаем ОК.
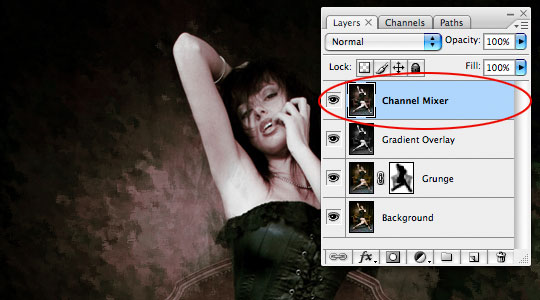
Шаг 15.
В меню выбираем «Изображение» (Image) > «Коррекция» (Adjustments) > «Выборочная коррекция цвета» (Selective Color). Последовательно задаем значения для черного цвета (Blacks) +41, +15, 0, +9; для белого цвета (Whites) +14, -10, 0, 0; для нейтрального цвета (Neutrals) -5, +3, -4, -20, везде значения коррекции «Относительная» (Relative).
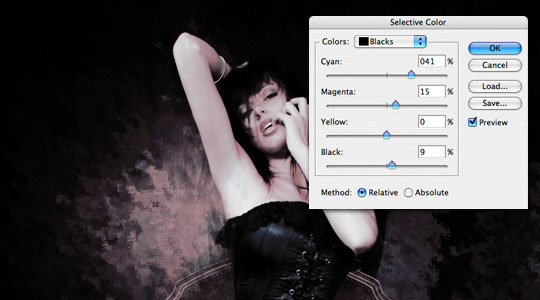
Шаг 16.
Для сравнения, так выглядит фотография до и после применения эффекта.

Финал
А это наш конечный вариант фотографии.

Комментариев 10 комментариев
@Va:
Да? А мне в принципе оба варианта нравятся…
 Ответить
ОтветитьИнтересный урок, спасибо. =)
 Ответить
ОтветитьДело вкуса. Мне оригинал больше нравится.
 Ответить
ОтветитьПоследовательность применения фильтров и конечный эффект понравились, а вот цветовые изменения совершенно не понравились. Я бы применила сплит-тонирование фотографии + тонировку общую.
 Ответить
Ответить@Faraday:
Пожалуйста!
@Ven:
Очень правильные слова. Действительно дело вкуса…
@Катя:
Я как раз тоже этот урок воспринимаю исключительно из-за последовательности применения фильтров. Да и на других фотографиях этот эффект будет смотреться по другому…
 Ответить
ОтветитьУрок довольно таки древний,но его (сочетание эффектов в смысле) часто использую.
 Ответить
Ответить@SwaEgo:
Кстати да, некоторые древние уроки, не потеряли своей актуальности и сейчас…
 Ответить
ОтветитьОригинально и просто 🙂 Спасибо!
 Ответить
Ответить@Kristina Made:
Пожалуйста! Вот и я тоже люблю оригинально и просто. 🙂
 Ответить
Ответить
Оригинал понравился больше..