Создаем в фотошопе композицию со скрипкой, листьями и плачущей розой
12
1208012-02-2011
 Достаточно кропотливый урок от Tutorial9, но зато и результат весьма впечатляющий. Для достижения результата нам потребуется изображение скрипки и капли крови, фотографии розы и зеленых листьев и несколько замечательных кистей с изображением шума, мятой бумаги, дыма и тату символа. Ну а дальше все зависит от усидчивости, поскольку основное, что придется делать — это копировать, трансформировать и обрабатывать однотипные элементы.
Достаточно кропотливый урок от Tutorial9, но зато и результат весьма впечатляющий. Для достижения результата нам потребуется изображение скрипки и капли крови, фотографии розы и зеленых листьев и несколько замечательных кистей с изображением шума, мятой бумаги, дыма и тату символа. Ну а дальше все зависит от усидчивости, поскольку основное, что придется делать — это копировать, трансформировать и обрабатывать однотипные элементы.
Шаг 1.
Создаем новый документ размером 1000х1000 пикселей, заливаем белым цветом.
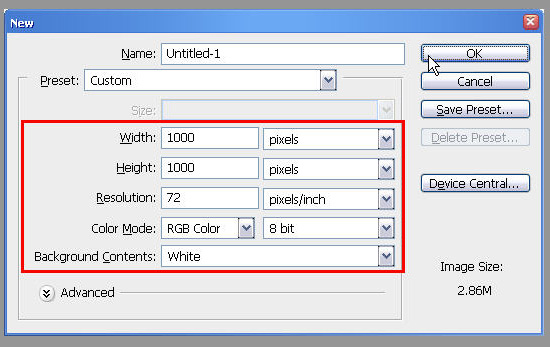
Шаг 2.
Воспользуемся изображением скрипки. Открываем картинку в фотошопе, выбираем инструмент «Волшебная палочка» (Magic Wand tool), устанавливаем настройки, как на рисунке ниже «Допуск» (Tolerance) 32, ставим галочки в боксах «Сглаживание» (Anti-alias) и «Смежные пиксели» (Contiguous). Щелкаем по белому полю и потом нажимаем Shift+Ctrl+I, чтобы инвертировать выделение.
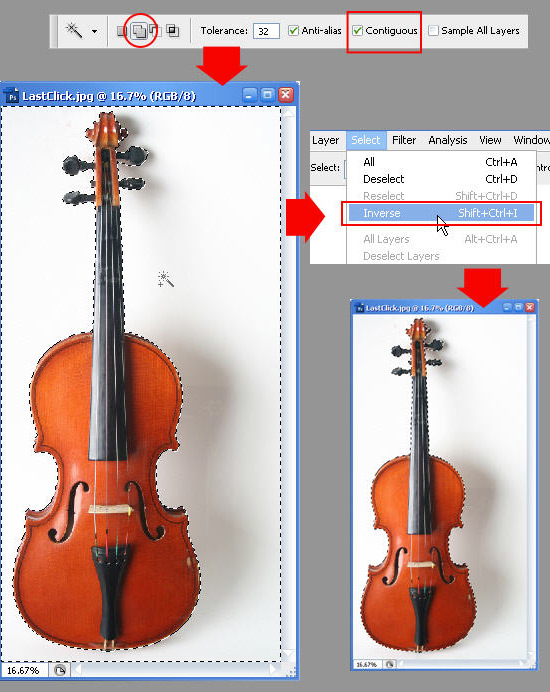
Шаг 3.
Копируем выделенную область Ctrl+C и вставляем скрипку уже в наш основной документ Ctr+V. Трансформируем изображение Ctrl+T под размер холста.
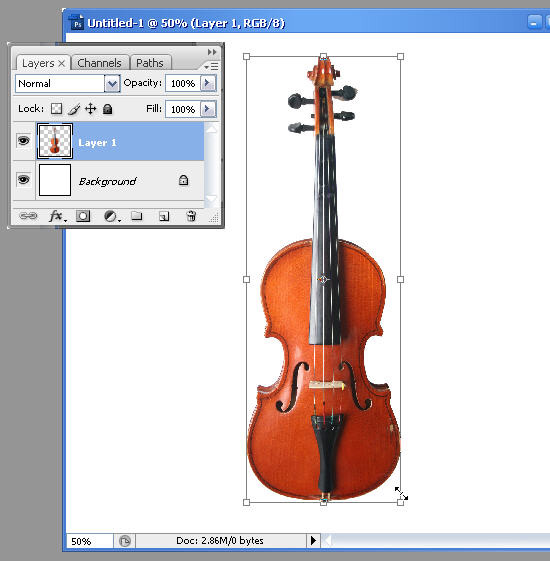
Шаг 4.
Берем любое изображение, где есть зеленые листья. Выделяем лист и копируем.
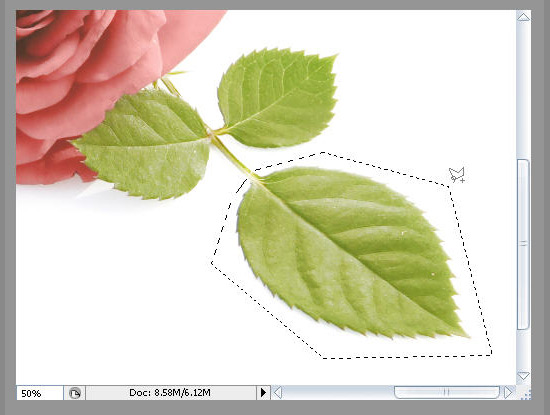
Шаг 5.
Вставляем его в наш основной документ и опять с помощью инструмента «Волшебная палочка» (Magic Wand tool) выделяем белую область и удаляем ее.
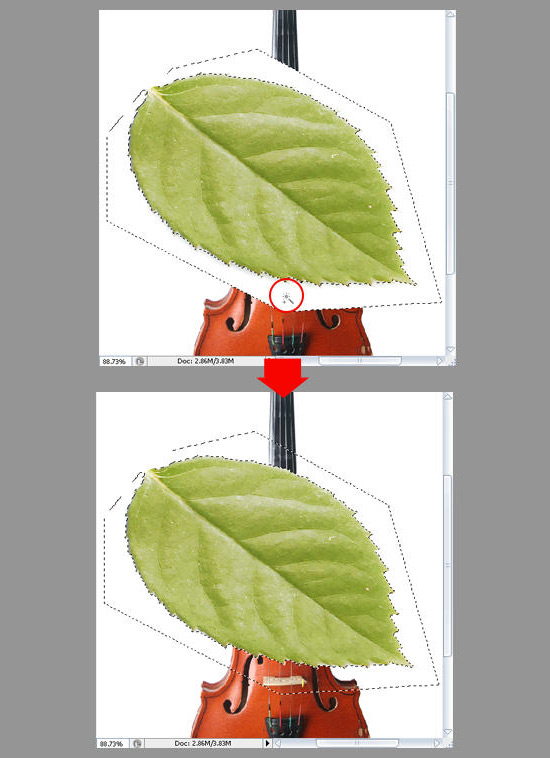
Шаг 6.
Перемещаем слой с листом за слой со скрипкой. Трансформируем лист до подходящего размера.
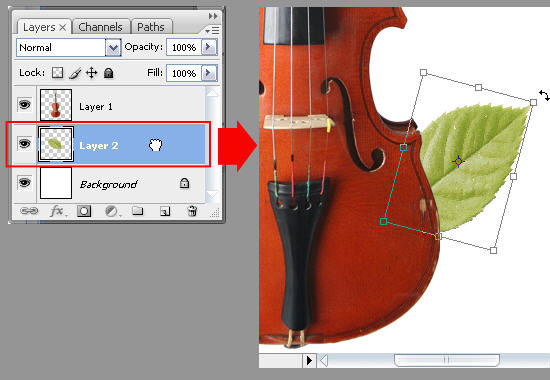
Шаг 7.
Находясь на слое со скрипкой, нажимаем Ctrl+L и вызываем инструмент «Уровни» (Levels). Устанавливаем «Выходные значения» (Input Levels) как на рисунке ниже.
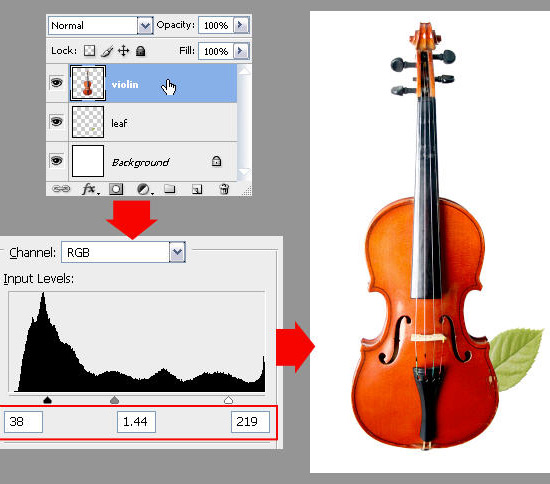
Шаг 8.
Переходим на слой с листом, нажимаем Ctrl+L и вызываем инструмент «Уровни» (Levels). Устанавливаем «Выходные значения» (Input Levels) как на рисунке ниже. После этого нажимаем (Ctrl+ U) и вызываем инструмент «Цветовой тон/Насыщенность» (Hue/Saturation), настройки как на рисунке ниже.

Шаг 9.
Делаем копию слоя с листом и трансформируем его как на рисунке ниже.
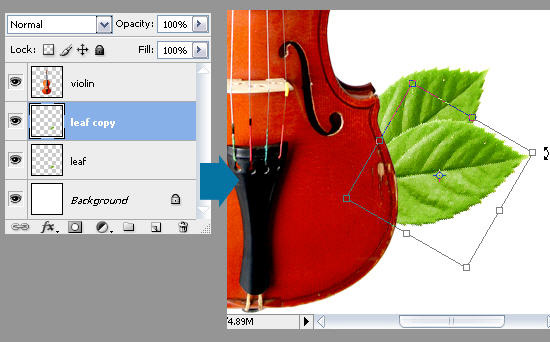
Шаг 10.
Делаем еще три копии слоя с листом и располагаем их как на рисунке ниже.
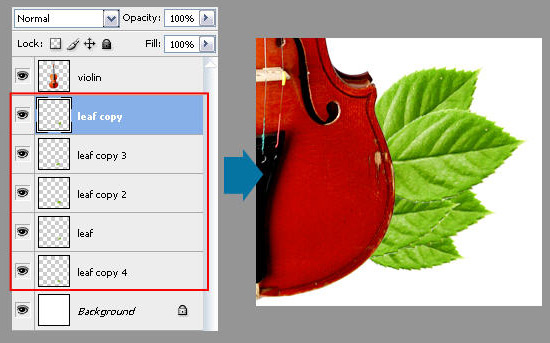
Шаг 11.
Переходим на слой с оригинальным листом и выбираем инструмент «Затемнитель» (Burn tool). Выбираем мягкую кисть диаметром 35 пикс, «Средние тона» (Midtones), «Экспозиция» (Exposure) 25%. Создаем тень на листе, как показано на рисунке ниже.
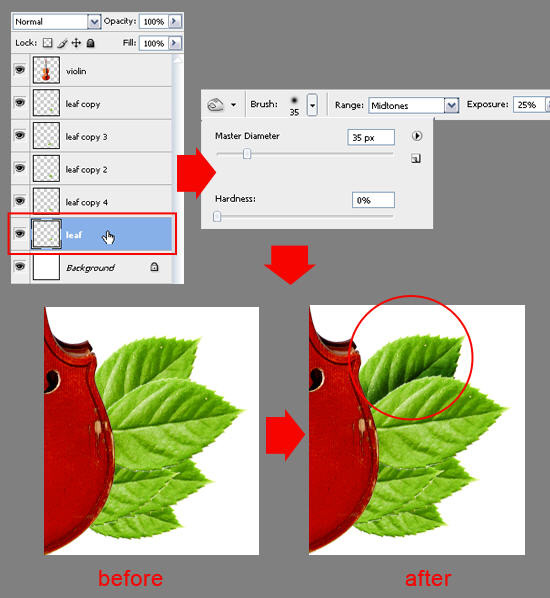
Шаг 12.
Теперь выбираем инструмент «Осветлитель» (Dodge tool), установки как на рисунке ниже и осветляем часть листа.
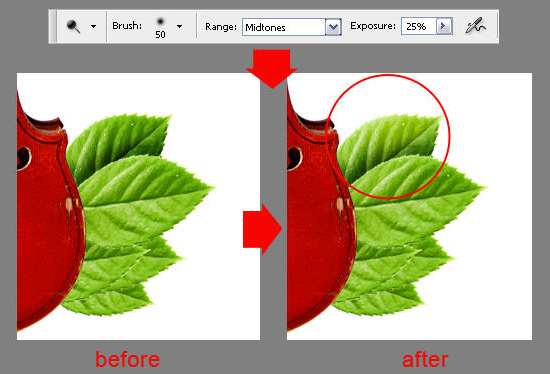
Шаг 13.
Повторяем Шаг 11 и Шаг 12 для остальных четырех листиков.

Шаг 14.
Щелкаем по верхнему слою с листом, нажимаем Shift и щелкам по нижнему слою с листом. Слои с листьями должны выделиться. Потом нажимаем Ctrl+G, чтобы объединить слои в группу. Переименовываем группу (leaf right).
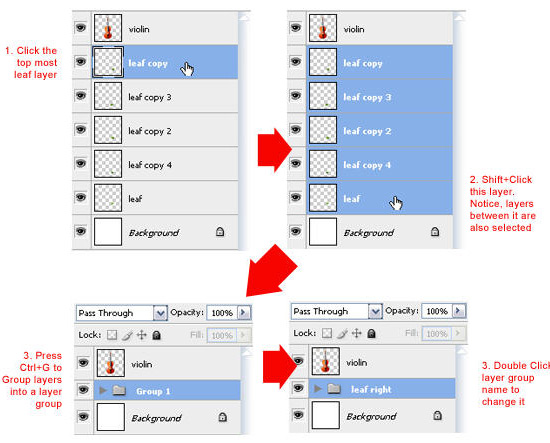
Шаг 15.
Делаем дубликат группы, переименовываем в leaf left, трансформируем группу по горизонтали и сдвигаем группу из листьев так, чтобы листья выглядывали из-за левого края скрипки.
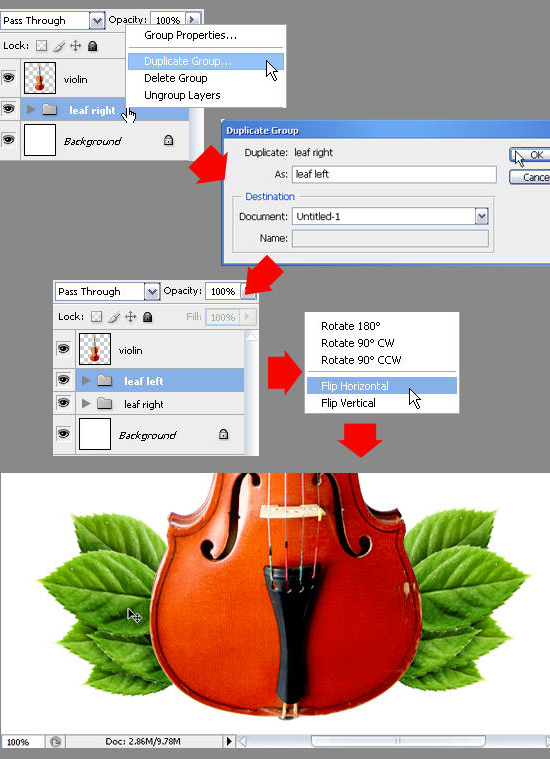
Шаг 16.
Делаем дубликат группы листьев и перемещаем группу (leaf-FL) поверх слоя со скрипкой.
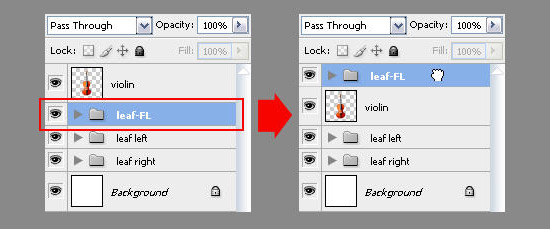
Шаг 17.
Трансформируем и меняем расположение листьев, как на рисунке ниже. С помощью инструментов «Затемнитель» (Burn tool) и «Осветлитель» (Dodge tool) создаем тени и светлые участки.

Шаг 18.
Делаем дубликат слоя leaf-FL, переименовываем в leaf-FR, трансформируем по горизонтали и располагаем как на рисунке ниже.
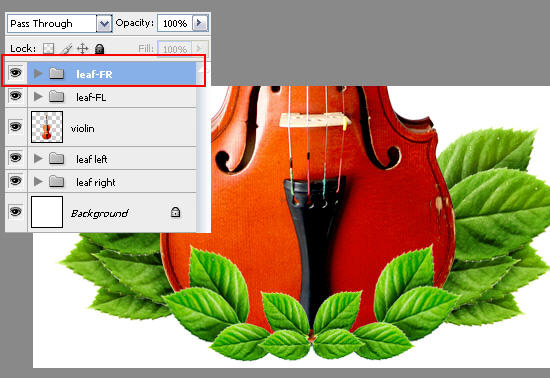
Шаг 19.
Теперь копируем группу leaf-FL, переименовываем ее в leaf-BL и перемещаем группу в самый низ.
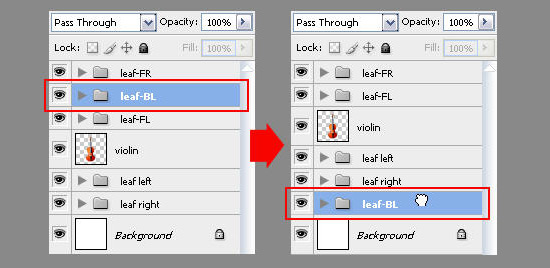
Шаг 20.
Трансформируем и меняем расположение листьев, как на рисунке ниже. С помощью инструментов «Затемнитель» (Burn tool) и «Осветлитель» (Dodge tool) создаем тени и светлые участки. Потом создаем дубликат группы (leaf-BR) и трансформируем его по горизонтали, устанавливаем на место.
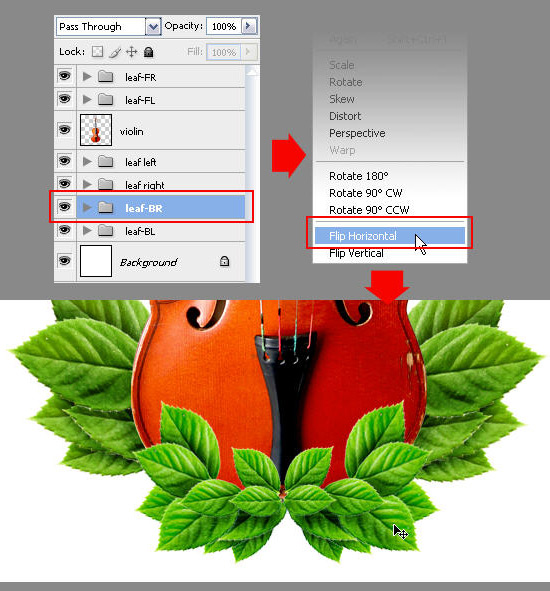
Шаг 21.
Воспользуемся подходящей розой. Вырезаем ее и вставляем в наш документ, трансформируем до подходящих размеров и устанавливаем, как на рисунке ниже.
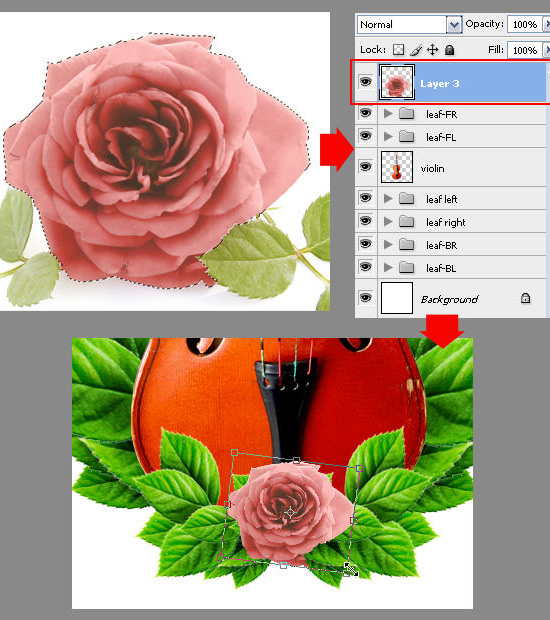
Шаг 22.
Находясь на слое с розой, нажимаем Ctrl+L и вызываем инструмент «Уровни» (Levels). Устанавливаем «Выходные значения» (Input Levels) как на рисунке ниже.
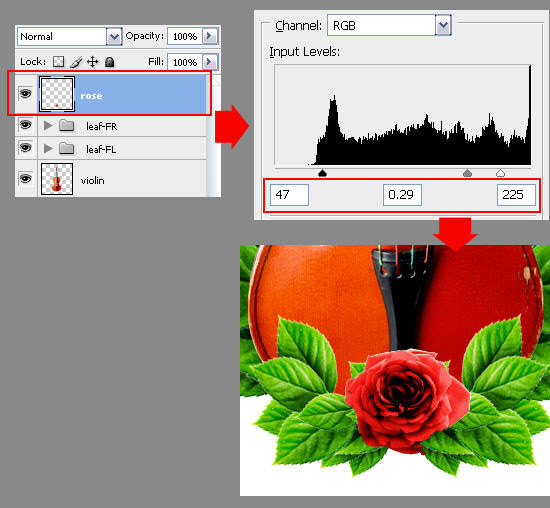
Шаг 23.
Воспользуемся изображением капельки крови. Открываем в фотошопе, выделяем изображение и вставляем в основной документ.
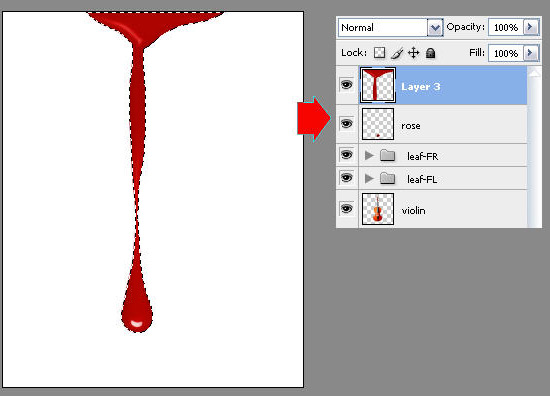
Шаг 24.
Трансформируем каплю и перемещаем слой под слой с розой.
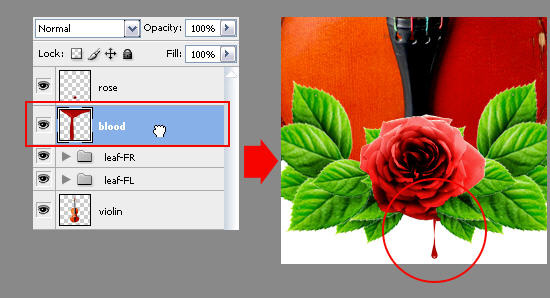
Шаг 25.
Выбираем инструмент «Рамка» (Crop tool), цвет заднего фона должен быть белым. Трансформируем выделение так, чтобы композиция со скрипкой оказалась в центре белого холста.
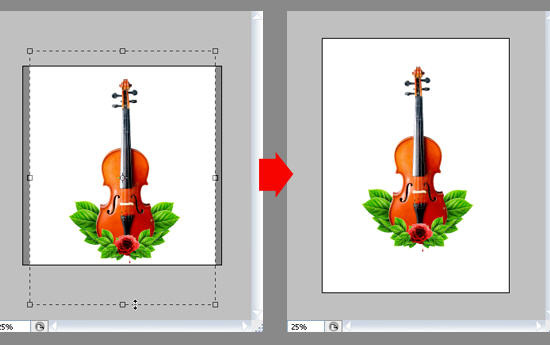
Шаг 26.
Создаем новый слой над слоем со скрипкой, назовем его shadow.
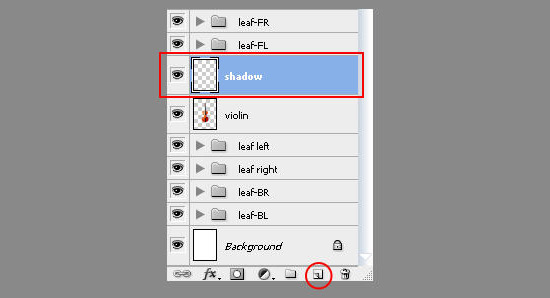
Шаг 27.
Выбираем инструмент «Кисть» (Brush tool), выбираем мягкую кисть размером 65 пикс, цвет черный. Ставим в установках кисти «Прозрачность» (Opacity) 25% и на слое shadow легкими штрихами имитируем тень от розы и зеленых листьев.
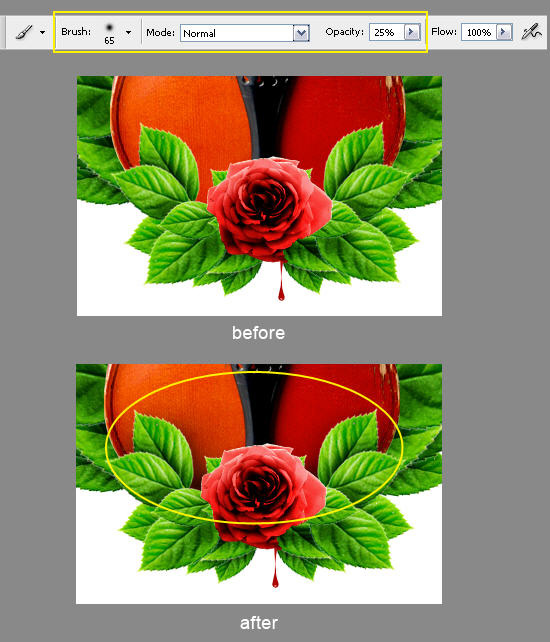
Шаг 28.
Под слоем со скрипкой создаем новый слой floral. Воспользуемся кистью из этого набора кистей. Настройки как на рисунке ниже.
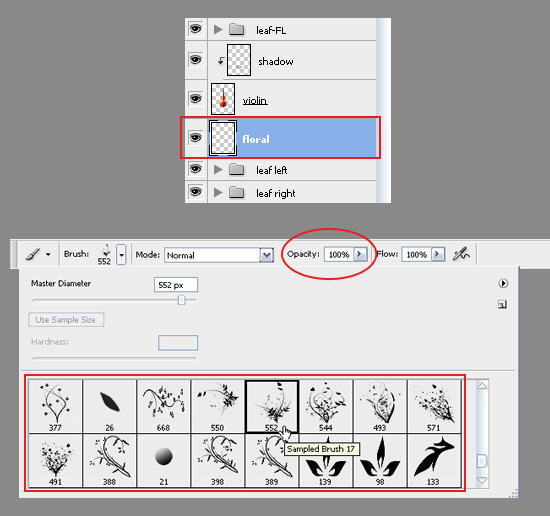
Шаг 29.
Используя кисть, создаем композицию из завитушек позади скрипки.

Шаг 30.
Создаем новый слой над слоем с завитушками, устанавливаем цвет переднего и заднего фона красный и черный. Потом в меню выбираем «Фильтр» (Filter) > «Рендеринг» (Render) > «Облака» (Clouds).

Шаг 31.
Находясь на слое с облаками, нажимаем Alt+Ctrl+G. Должно получиться как на картинке ниже.

Шаг 32.
Воспользуемся кистями с шумом из этого набора. Используя различные цвета, создаем эффект цветного мусора вокруг композиции.
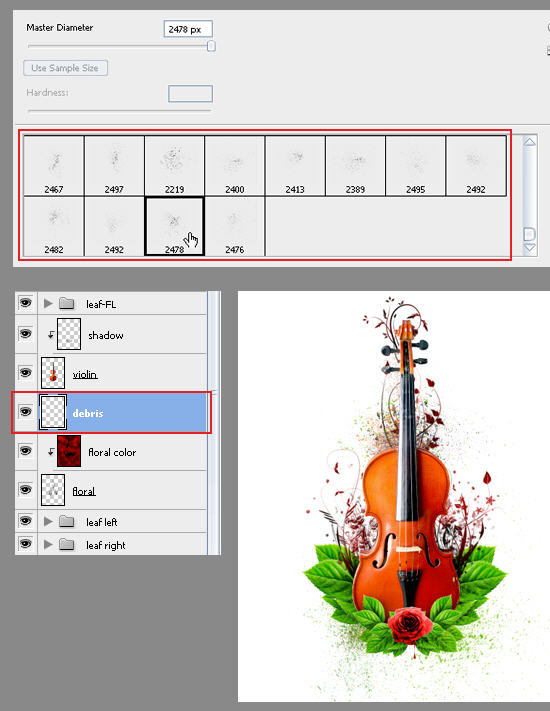
Шаг 33.
Переходим на самый нижний слой Background, выбираем инструмент «Градиент» (Gradient tool), устанавливаем значения преднего и заднего фона соответственно #C4DF9C и белый, выбираем тип «Линейный градиент» (Linear gradient) и проводим вертикально снизу вверх.
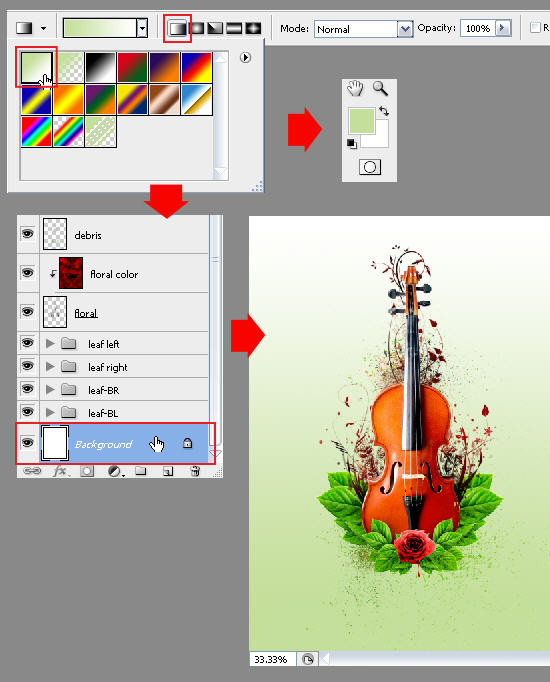
Шаг 34.
Выбираем кисть с текстурой мятой бумаги. Цвет кисти #8dc63f.
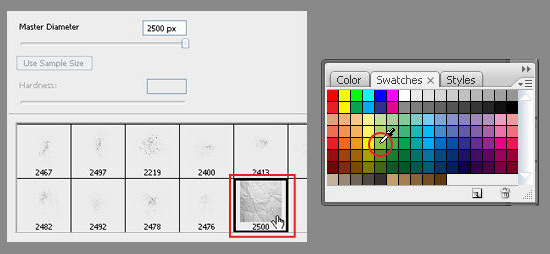
Шаг 35.
Нажимаем F5 и вызываем установки кисти. В закладке «Форма отпечатка кисти» (Brush Tip Shape) выставляем диаметр кисти 1400 пикс и угол 90%. Применяем кисть на самом нижнем слое Background.
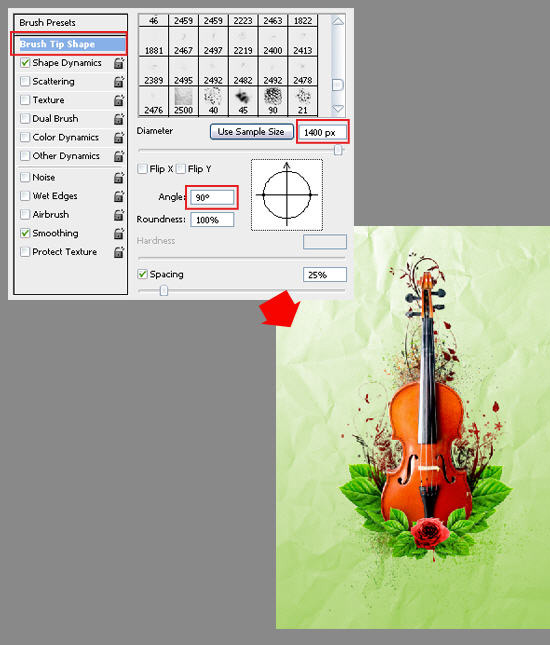
Шаг 36.
Теперь воспользуемся кистью с изображением дыма. Цвет белый. Применяем кисть на самом нижнем слое Background.
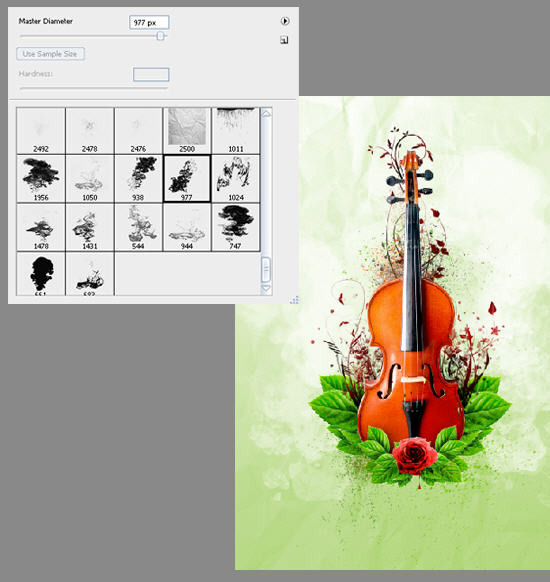
Шаг 37.
Воспользуемся еще одним декоративным элементом из этого набора кистей. Расположим элемент сразу под розой.
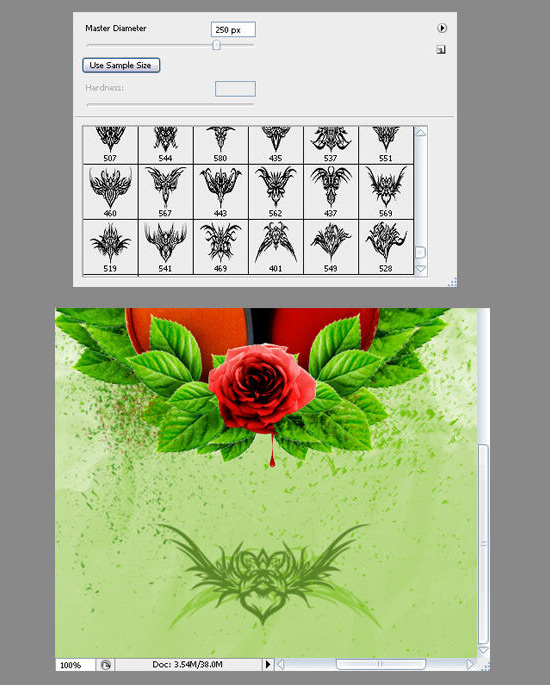
Шаг 38.
Красным цветом пишем надпись.
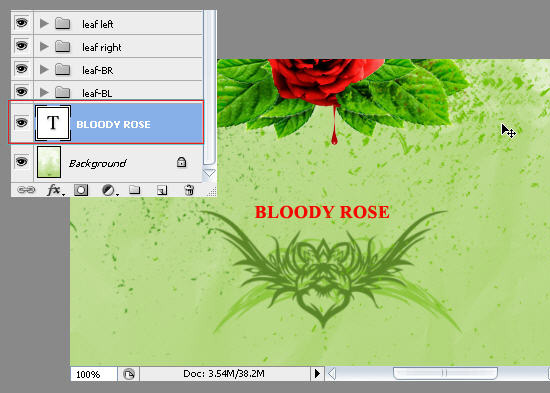
Финал
В итоге получилась такая вот оригинальная композиция из скрипки, листьев и розы.

Комментариев 12 комментариев
@Vadiem:
Да ты прав конечно! Чем больше неоднотипных элементов, тем интереснее конечный результат. Хотя если бы этот урок делала я, то скорее всего я бы просто зеркально отобразила зелень, поскольку моя степень усидчивости все-таки не самая высокая. Скорее всего и у автора тоже 🙂
Красиво, эффектно. Буду пробовать. Хотя терпение у меня в дефиците
Красивая композиция
И мне понравился результат! Найс!
Наташа, делай бэкграунд на Тви))) Думаю, народ заюзает)
@Ven:
Желаю успехов в работе и терпения ))
@Панков:
Это точно!
@Oleg Mykhailenko:
Неплохая идея для тви фона. Спасибо, Олег! Правда сейчас загружена под завязку. Положу в копилку идей 🙂
Без смычка неприятно выглядит, будто калека
@Happybolt:
Да? Как то даже не подумала об этом…
@Наташа Клевер:
Наверное вы в детстве счастливо избежали музыкальной школы 🙂
@Happybolt:
Это точно! Не довелось мне поучиться в музыкальной школе 🙂
И как я только пропустила этот урок)) Все-таки полезная эта штука вывода похожих статей)) Заметив симпатичную превьюшку я сразу же жмакнула и сделала это не зря))) Сколько раз хочется выделить кусочек времени, чтобы попробовать сделать что-то такое, и никак не получается)
Смущает, конечно, что урок для гурманов)) куда мне там) я как увижу -нное количество слоев, то дергаться начинаю 🙂 Я с ними плохо дружу,но попробовать уж сильно хочется) Чем-то зацепил меня этот урок))
@Aurinko:
Да, давненько этот урок был. Значит действительно есть польза от превьюшек )) Не стоит смущаться, что для гурманов. Скорее здесь результат получился весьма изысканный. А сама техника урока несложная, но кропотливая. Успехов в освоении 🙂
Симпатичная картинка получилась. Время на реализацию действительно будет потрачено не зря!
Одно меня только смущает — зеркальное отражение зелени. Может было бы интереснее расположить листья на одной из сторон как-то по другому. Тогда не будет явной симметрии. А? Но это только мое мнение.
Но, за урок, спасибо Наташа.