Простой способ создать в фотошопе гранжевый бордюр вокруг фотографии
0
1419811-12-2009
 Гранжевая рамка вокруг любой картинки всегда придает новое звучание изображению и смотрится оригинально. В этом уроке мы с помощью фотошопа эффективным и быстрым способом сделаем гранжевые края вокруг фотографии. При этоим мы будем пользоваться только инструментом «Кисть» и через 13 шагов мы получим фотографию с гранжевой рамкой.
Гранжевая рамка вокруг любой картинки всегда придает новое звучание изображению и смотрится оригинально. В этом уроке мы с помощью фотошопа эффективным и быстрым способом сделаем гранжевые края вокруг фотографии. При этоим мы будем пользоваться только инструментом «Кисть» и через 13 шагов мы получим фотографию с гранжевой рамкой.
Шаг 1.
Создаем новый докумет размером 540х540 пикселей. Создаем новый слой либо через меню «Слой» -> «Новый» -> «Слой…», либо щелкнув по иконке «Добавить новый слой» внизу на панели слоев. Назовем слой «Photo Edges». 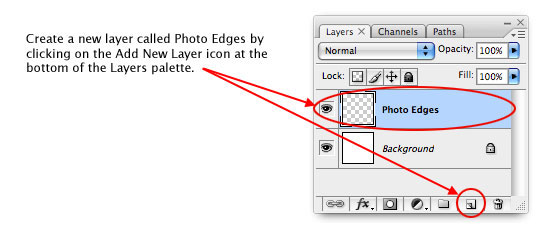
Шаг 2.
Жмем клавишу «U», чтобы активизировать инструмент «Формы» (The Custom Shape Tool) на панели инструментов. Наверху в настройках устанавливаем «Выполнить заливку пикселов» (Pixels), «Прямоугольник со скругленными краями» (Rounded Rectangle) и радиус 10 пикселей (Radius of 10px). Жмем клавишу «D», чтобы задать основной цвет «Черный» и затем, удерживая клавишу «Shift», создаем большой квадрат со скругленными краями.
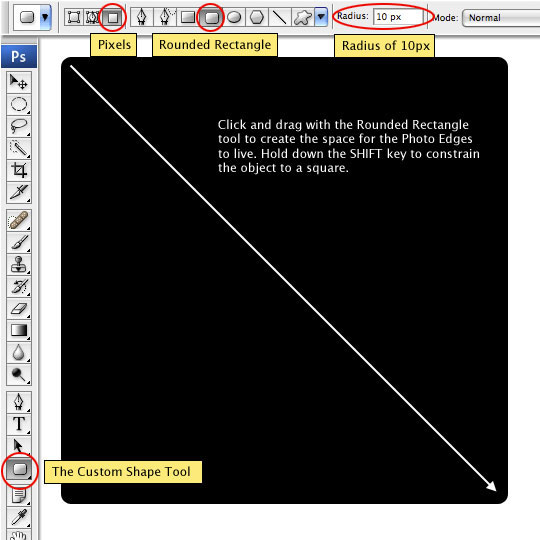
Шаг 3.
Для того, чтобы потом начать стирать часть нашего черного квадрата, мы воспользуемся Слоем-маской (Layer Mask). Это более продвинутый способ, чем стирать ластиком. Щелкните значок «Добавить Слой-маску» (Add Layer Mask) в нижней части панели со слоями. Убедитесь, что новый слой-маска добавился на слой «Photo Edges» и что этот слой является активным (вокруг белого квадратика должны быть черные скобки по углам).
Шаг 4.
Теперь выберем кисть. Жмем клавишу «B», чтобы активизировать инструмент «Кисть» (Brush) на панели инструментов. Выберем какую-нибудь гранжевую бордер-кисть, аналогичную той, что показано на рисунке.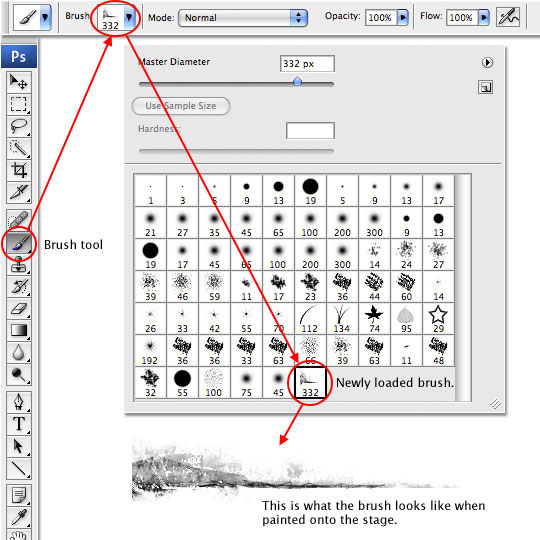
Шаг 5.
Через меню «Окно» -> «Кисти» вызываем окошко настройки кистей. Там в пункте «Форма отпечатка кисти» (Brush Tip shape) выставляем значения, как на рисунке.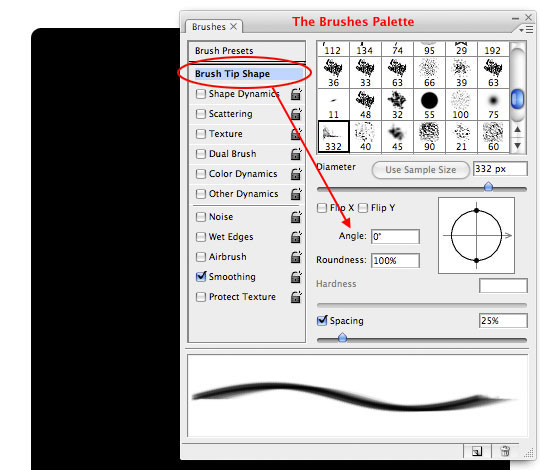
Шаг 6.
Еще раз убедимся, что слой-маска на слое «Photo Edges» до сих пор активен (вокруг белого квадратика должны быть черные скобки по углам, если нет, то щелкните по белому квадратику). Потом положите кисть в левый нижний угол (как на рисунке).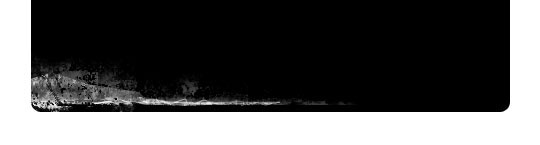
Шаг 7.
Повторите этот процесс, меняя в окошке настройки кистей параметр «Угол» (Angle) на значения 90°, -90° and 180°. Должно получиться так, ка на рисунке.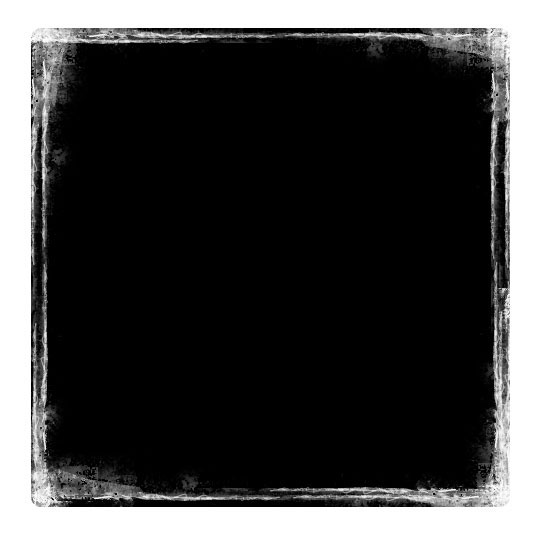
Шаг 8.
Теперь, используя ту же самую кисть, мы немного усилим нашу рамку. Слегка пройдемся ей по всему контуру. Добавим еще немного гранжа. Особенно уделим внимание уголкам.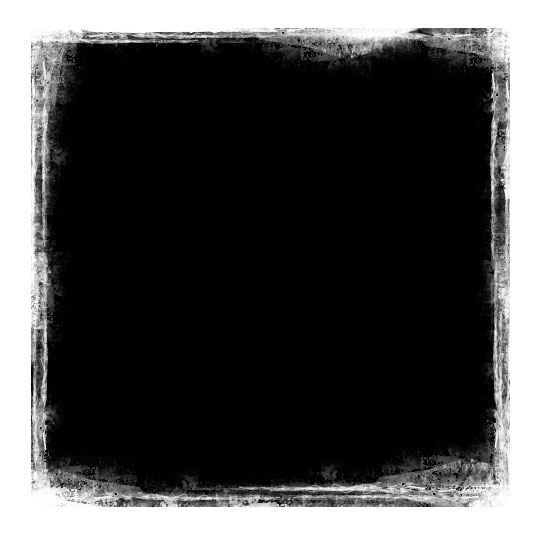
Шаг 9.
Найдем подходящую картинку. Откроем ее в фотошопе. Выделим ее Ctrl+A, скопирует Ctrl+C и вставим ее в наш документ поверх всех слоев.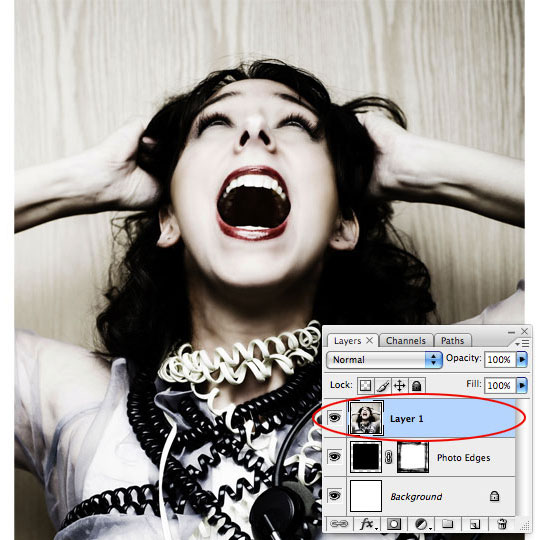
Шаг 10.
Назовем этот слой Фото (Photo), Находясь на нем, щелкаем правой кнопкой мыши и выбираем пункт «Создать обтравочную маску» (Create Clipping Mask). Наш эффект с предыдущего слоя появился на слое «Photo»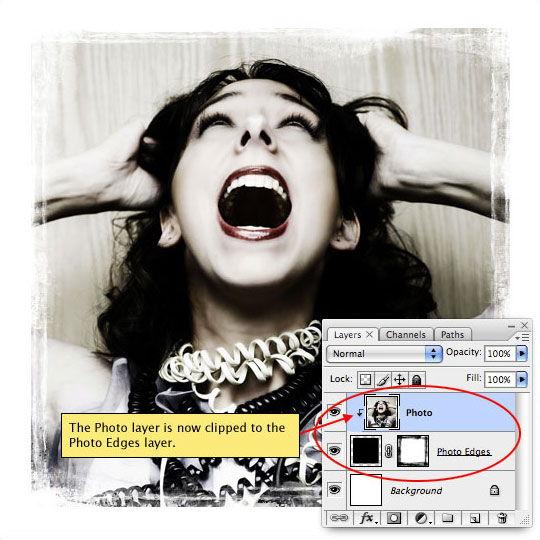
Шаг 11.
Неплохо бы добавить немного черного цвета в нашу рамку. Для этого создаем новый слой поверх всех слоев. Назовем его «Черная рамка» (Black Edges). И, точно также, как в предыдущем шаге щелкаем правой кнопкой мыши и выбираем пункт «Создать обтравочную маску» (Create Clipping Mask). Теперь выбираем инструмент «Прямоугольная область» (Rectangular Marquee) и выделяем квадрат, как показано на рисунке. Эту область мы потом зальем черным цветом.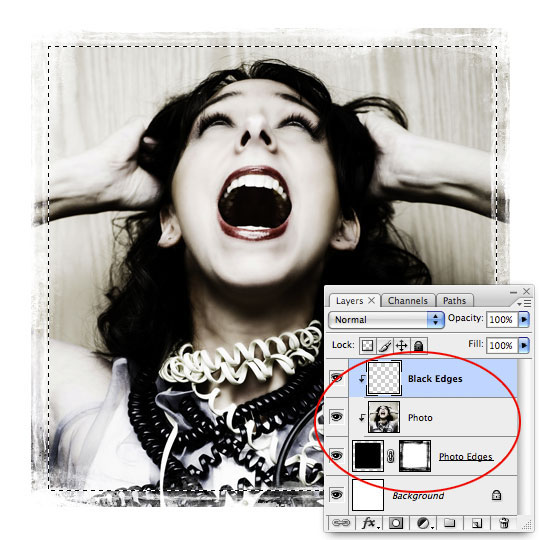
Шаг 12.
Для начала выполнем инверсию выделенной области. Нажмем Ctrl-Shift-I. Теперь выполним небольшую растушевку. В меню «Выделение» (Select) -> «Модификация» -> (Modify) «Растушевка»(Feather) со значением 3 пикселя. Теперь зальем выделенную область черным цветом. Нажимаем Shift+F5 и выбираем цвет «Черный»
Шаг 13.
Мы получили гранжевую рамку, используя белую кисть. Для того, чтобы получить черную рамку, как на втором рисунке, нужно пройти шаги со 2 по 11 заново, но уже использовать белый цвет для квадрата и черный цвет кисти. Оригинал этого замечательного урока на английскм языке находится на PSHERO.